苹果手机的文件管理在哪里
手机的文件管理在“文件”应用中,可在主屏幕找到该应用
手机的文件管理主要通过“文件”应用来实现,以下是关于苹果手机文件管理的详细介绍:

| 项目 | 详情 |
|---|---|
| 应用名称 | “文件”(Files) |
| 图标样式 | 通常为蓝色文件夹图标 |
| 适用系统版本 | iOS 11及以后版本 |
| 主要功能 | 查看并管理iCloud Drive、第三方云服务(如Dropbox、Google Drive)以及连接的设备(如Mac、iPad)上的文件;实现文件的浏览、搜索、分享和删除等操作 |
| 打开方式 | 在主屏幕上找到“文件”应用程序图标并点击打开;或使用搜索栏,输入“文件”,然后打开应用程序 |
苹果手机“文件”应用的具体使用方法
浏览文件
- 打开“文件”应用后,界面会显示不同的分类选项,如“最近使用过”“iCloud Drive”“我的iPhone”“已收藏”等,点击相应的分类,即可浏览其中的文件和文件夹,点击“iCloud Drive”,可以查看存储在iCloud云端的文件;点击“我的iPhone”,则能看到手机本地存储的文件。
- 在文件夹中,可以通过点击文件夹图标进入子文件夹,逐级查看文件内容,若文件夹中的文件较多,还可以使用手指滑动屏幕进行浏览。
搜索文件
- “文件”应用提供了强大的搜索功能,方便用户快速找到所需的文件,在应用界面的上方,有一个搜索栏,点击搜索栏后,输入要查找的文件名、关键词或文件类型等信息,系统会自动筛选出符合条件的文件,并在下方显示搜索结果。
- 搜索结果会按照相关性进行排序,用户可以从中快速定位到目标文件,搜索功能还支持对文件内容进行搜索,若文件中包含输入的关键词,也会在搜索结果中显示。
分享文件
- 对于需要分享给其他设备或用户的文件,苹果手机提供了便捷的分享功能,在“文件”应用中找到要分享的文件,点击文件右侧的“更多”按钮(通常为三个小点或一个圆圈加向上箭头的图标),在弹出的菜单中选择“分享”选项。
- 此时会显示出多种分享方式,如通过短信、邮件、微信、QQ等社交平台分享,也可以选择通过AirDrop近距离无线传输给附近的苹果设备,选择合适的分享方式后,按照提示操作即可完成文件的分享。
删除文件
- 如果不再需要某个文件或文件夹,可以在“文件”应用中将其删除,找到要删除的文件或文件夹,点击其右侧的“更多”按钮,在弹出的菜单中选择“删除”选项。
- 对于一些从云端存储(如iCloud Drive)下载到本地的文件,删除后只是删除了本地的副本,云端的文件依然存在;而对于手机本地创建或下载且未同步到云端的文件,删除后则无法恢复,因此在删除时需谨慎操作。
其他应用内的文件管理功能
除了“文件”应用外,许多iOS应用也都内置了文件管理功能,方便用户在特定应用内对相关文件进行管理,以下是一些常见应用的文件管理功能介绍:
办公应用
- 以苹果自带的办公三件套(Pages、Numbers、Keynote)为例,用户在这些应用中创建、编辑文档后,可以直接在应用内对文档进行保存、另存为、导出等操作,也支持从“文件”应用或其他应用中导入文件进行编辑,编辑完成后还可以将文件分享给其他用户或应用。
- 在Pages中创建了一个文档,点击左上角的“完成”按钮后,可以选择将文档保存到iCloud Drive、“我的iPhone”或其他指定的存储位置,在文档列表中,长按文档图标,还可以进行复制、移动、删除等操作。
照片应用
- 照片应用主要用于管理手机中的照片和视频,用户可以在相册、相簿、时刻等不同分类下查看照片和视频,还可以对它们进行编辑、删除、共享等操作。
- 照片应用也支持将照片和视频导出为文件,以便在其他应用中使用,选择一张或多张照片后,点击分享按钮,选择“存储到‘文件’”选项,即可将照片保存到“文件”应用的指定位置。
浏览器应用
- 当在苹果手机的浏览器(如Safari)中下载文件时,下载完成后可以在浏览器的下载列表中直接查看和管理文件,也可以在“文件”应用的“下载”分类中找到这些下载的文件,并进行进一步的操作,如移动、复制、删除等。
FAQs
问题1:苹果手机的“文件”应用可以管理哪些类型的文件? 解答:苹果手机的“文件”应用可以管理多种类型的文件,包括但不限于文档(如Word、Excel、PowerPoint文件)、图片、视频、音频、压缩包等,只要是存储在手机本地、iCloud Drive或连接的第三方云服务中的文件,都可以通过“文件”应用进行管理和操作,对于一些特殊格式或受版权保护的文件,可能会受到一定的限制,无法直接在“文件”应用中进行某些操作。
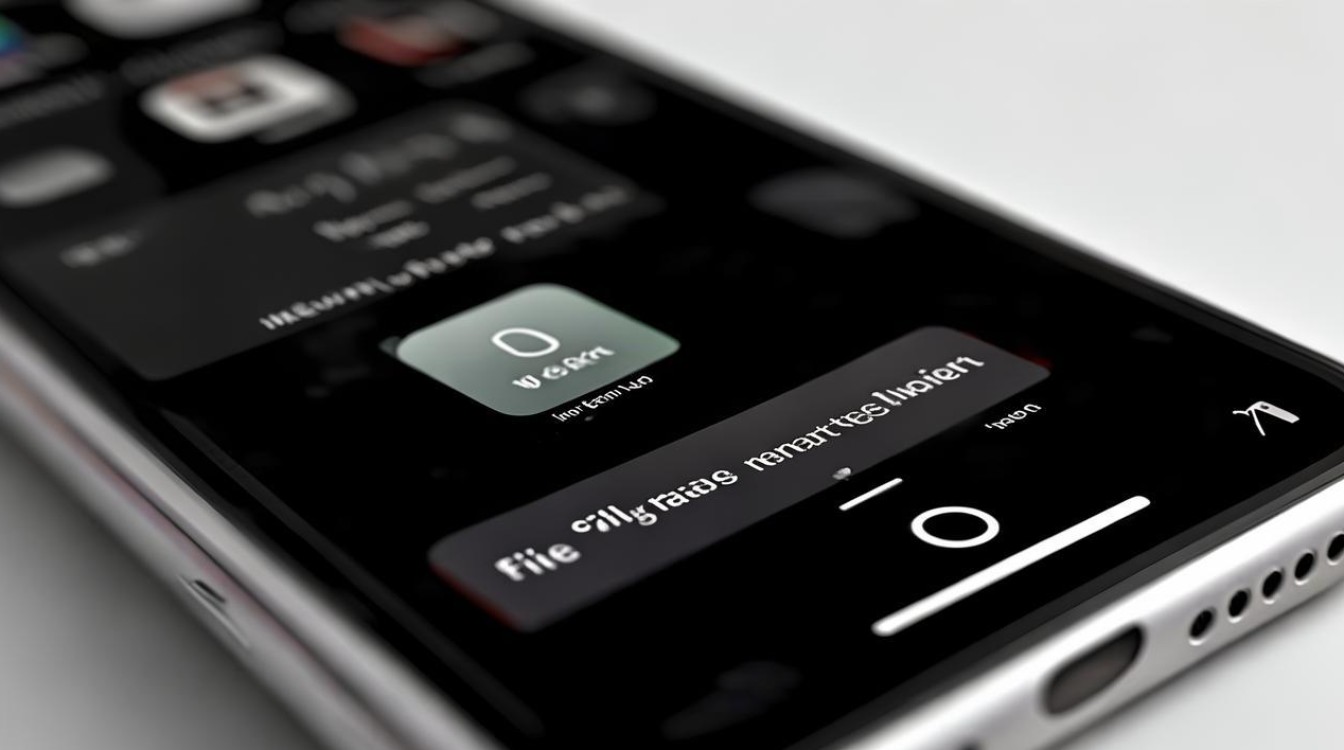
问题2:如何在苹果手机上将文件从iCloud Drive移动到“我的iPhone”本地存储? 解答:首先打开“文件”应用,在界面中找到并点击“iCloud Drive”,进入iCloud Drive的文件列表,长按要移动的文件或文件夹,在弹出的菜单中选择“移动”选项,然后在页面底部出现的导航栏中,点击“我的iPhone”,即可将文件或文件夹移动到手机本地存储中。
版权声明:本文由环云手机汇 - 聚焦全球新机与行业动态!发布,如需转载请注明出处。


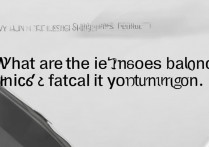


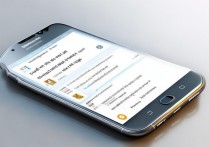



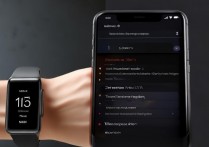

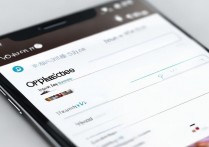
 冀ICP备2021017634号-5
冀ICP备2021017634号-5
 冀公网安备13062802000102号
冀公网安备13062802000102号