oppo怎么自由截图
OPPO自由截图方法多样,可通过电源键与音量减键组合、三指下滑、控制中心图标及语音指令等方式实现。
OPPO手机为用户提供了多种便捷的截图方式,以下是详细的操作指南:
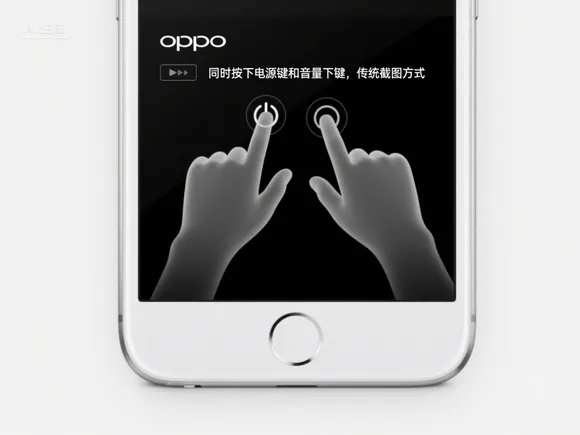
常规截屏方法
| 方法 | 操作步骤 | 适用场景 | 注意事项 |
|---|---|---|---|
| 物理按键截屏 | 同时按住电源键和音量减小键约1-2秒,屏幕闪烁表示截屏成功。 | 所有OPPO机型通用,尤其适合快速捕捉瞬间内容(如聊天记录、游戏画面)。 | 部分机型需提前在设置中启用“电源键+音量下键”组合(默认通常已开启)。 |
| 三指下滑截屏 | 进入「设置」>「便捷工具」>「手势体感」>「三指下滑截屏」,开启后用三指从屏幕顶部向下滑动即可截屏。 | 单手操作时更高效,适合日常频繁截屏需求。 | 需手动开启功能,部分ColorOS版本路径可能略有差异。 |
进阶截屏功能
长截屏(滚动截屏)
操作步骤:常规截屏后,屏幕左侧会弹出缩略图,点击“长截屏”并向下滚动选取需要的内容,点击“完成”保存。
适用场景:截取网页、文档、聊天记录等超出屏幕显示范围的内容。
替代方案:部分机型可通过「控制中心」的“长截屏”快捷按钮直接启动。
区域截屏(自由截屏)
操作步骤:
三指下滑触发截屏后,屏幕顶部会出现编辑工具栏;
点击“笔图标”进入编辑模式,此时可调整截取范围(拖动选区边框)或直接绘制涂鸦;
完成编辑后点击“保存”或“分享”。
适用场景:只需截取屏幕局部内容(如图片、表格)或对截图进行简单标注。
注意:此功能需先开启三指截屏,且部分老旧机型可能不支持自由编辑。
智能侧边栏工具截屏
操作步骤:
从屏幕边缘滑出「智能侧边栏」(需在「设置」>「便捷工具」中开启);
点击“截屏”工具图标,选择“普通截屏”或“长截屏”。
适用场景:
游戏、横屏视频等场景下,无需中断操作即可快速截屏。

语音控制与悬浮球截屏
| 方法 | 操作步骤 | 适用人群 |
|---|---|---|
| 语音截屏 | 唤醒小布助手(如说“小布小布,截屏”),或通过「设置」>「语音助手」自定义指令。 | 双手不便时(如做饭、开车)的高效操作。 |
| 悬浮球截屏 | 打开「设置」>「便捷工具」>「悬浮球」,点击悬浮球选择“截屏”。 | 习惯单手操作且需要多功能集成的用户。 |
注意事项与常见问题
功能路径差异:不同ColorOS版本可能导致设置路径略有不同。
ColorOS 13及以上:「设置」>「其他设置」>「截屏」;
ColorOS 12-12.1:需通过「系统设置」>「便捷工具」进入。
硬件限制:早期机型(如ColorOS 11以下)可能缺少三指截屏或智能侧边栏功能,建议通过「设置」>「系统更新」升级系统。
截图存储位置:一般保存在「相册」>「截屏」文件夹,部分机型可通过「文件管理」>「DCIM」>「Screenshots」查找。
相关问题解答
Q:OPPO手机如何快速切换截屏方式?
A:建议根据场景组合使用:
单手操作:三指下滑或悬浮球;
双手操作:物理按键;
智能侧边栏或长截屏功能。
Q:截屏后如何直接编辑或分享?
A:截屏后左滑缩略图可进入编辑界面(涂鸦、马赛克、文字标注),右滑可直接分享至微信、QQ等应用。
版权声明:本文由环云手机汇 - 聚焦全球新机与行业动态!发布,如需转载请注明出处。









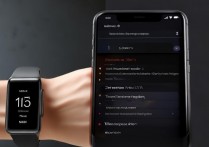

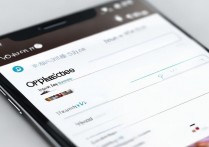
 冀ICP备2021017634号-5
冀ICP备2021017634号-5
 冀公网安备13062802000102号
冀公网安备13062802000102号