个性苹果手机桌面布局
长按图标拖拽排序,按色分类文件夹,添加小组件,简洁个性布局。
个性化苹果手机桌面布局指南
iPhone的桌面布局不仅是功能入口,更是个人风格的延伸,随着iOS系统的更新,用户可以通过小组件、快捷指令、图标包和壁纸的搭配,实现高度个性化的设计,以下从设计思路、工具推荐到具体操作,详细解析如何打造独特的手机桌面。

设计前的准备工作
-
明确需求
- 实用优先:高频应用需放在首屏或Dock栏(如微信、相机)。
- 风格定位:极简、复古、卡通、功能分区等风格需提前规划。
-
整理应用
- 删除不常用App,按类别分组(如“社交”“工具”)。
- 利用「App资源库」隐藏低频应用,减少页面堆积。
-
备份原始布局
截图当前桌面,或通过iCloud备份,避免修改后难以恢复。
6个核心布局技巧
| 技巧 | 作用 | 示例方案 |
|---|---|---|
| 分层式排列 | 提升视觉层次感 | 首屏放小组件,第二屏放核心应用图标 |
| 色彩分区 | 通过颜色划分功能区域 | 红色系图标用于娱乐,蓝色系用于工作 |
| 负空间设计 | 减少密集图标带来的压迫感 | 每页留出1-2个空白图标位 |
| 动态小组件 | 实时展示信息(天气、日程) | 使用「日历」「待办事项」中型组件 |
| 透明化处理 | 通过透明背景让组件与壁纸融合 | 搭配纯色壁纸+透明组件 |
| 主题一致性 | 图标包与壁纸风格统一 | 赛博朋克壁纸配棱角分明的图标 |
推荐工具及操作步骤
-
小组件定制工具
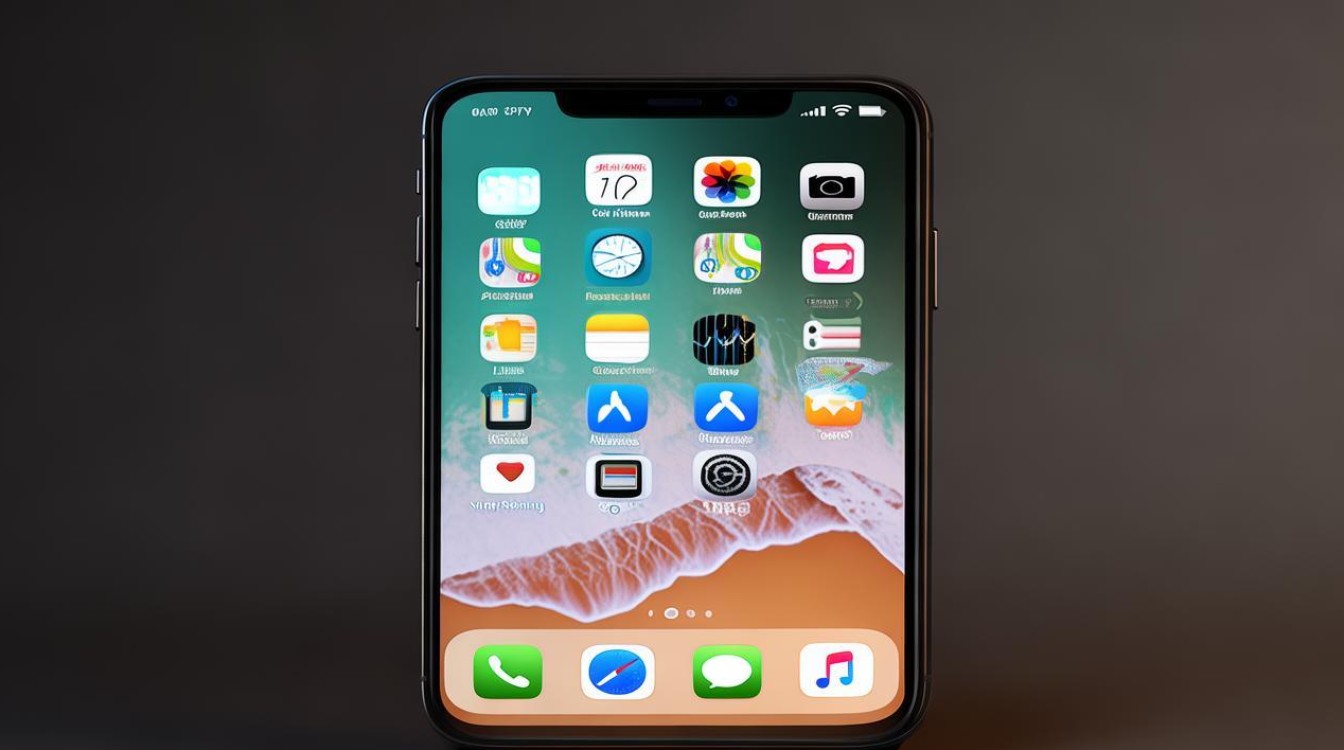
- Widgetsmith(免费+付费):
- 支持创建日历、天气、健康数据等10+种组件。
- 可自定义字体、背景颜色,适配深/浅色模式。
- Color Widgets(免费):
提供时钟、电池等简约设计,适合极简风格。
- 操作:长按桌面 → 点击左上角「+」→ 选择工具添加组件。
- Widgetsmith(免费+付费):
-
图标包与快捷指令
- 图标包来源:Pinterest、Iconscout等平台搜索“iOS图标包”。
- 替换步骤:
① 下载PNG格式图标至相册。
② 打开「快捷指令」→ 新建“打开App”指令 → 选择图标 → 添加到主屏幕。 - 注意事项:点击自定义图标时会短暂跳转快捷指令App。
-
壁纸匹配方案
- 动态壁纸:使用「Clarity」或「Vellum」获取高质量4K壁纸。
- 透明效果:工具「Yidget」可生成与壁纸匹配的透明组件。
个性化案例参考
-
极简商务风
- 配色:黑白灰 + 金属质感
- 布局:
- 顶部:日程/邮件小组件(中等尺寸)
- 中部:4×4图标网格,按工具、财务、社交分三列
- 底部Dock栏:电话、Safari、文件、备忘录
-
复古像素风
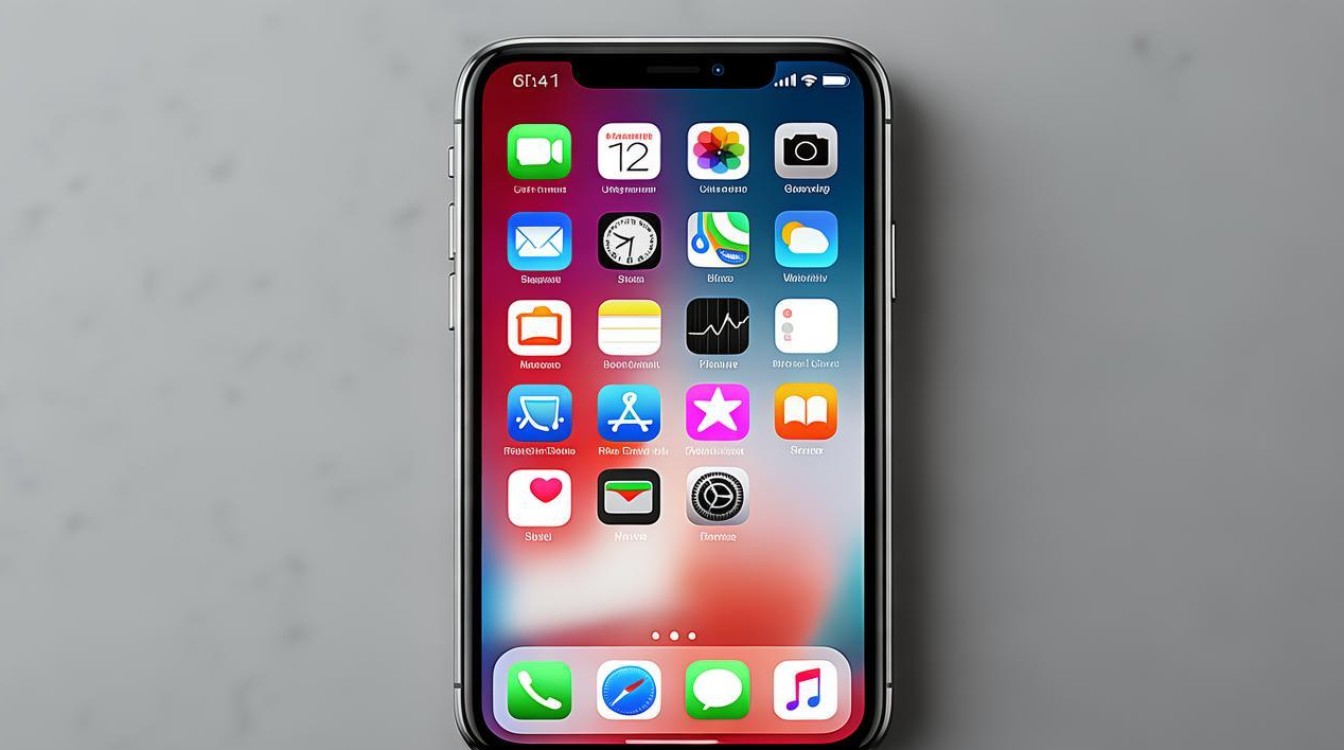
- 工具:
- 图标包:Retro Icons(付费)
- 壁纸:8-bit游戏场景(如《塞尔达传说》地图)
- 细节:添加像素风时钟组件,使用棕色/暗绿色为主色调。
- 工具:
-
高效功能型
- 组件组合:
- 左页:健康数据(步数、睡眠) + 快捷支付(支付宝小组件)
- 右页:待办清单(Things 3) + 快捷笔记(flomo)
- 组件组合:
注意事项
- 续航影响:动态小组件(如实时天气)可能增加电量消耗,建议非必要场景使用静态组件。
- 系统兼容性:部分第三方工具仅支持iOS 16以上版本,需提前确认系统更新。
- 功能平衡:避免过度堆砌装饰性组件,保留50%以上空间给实用功能入口。
FAQs
Q1:自定义图标后如何恢复原始布局?
- 长按桌面进入编辑模式 → 点击图标左上角的「-」删除自定义图标 → 前往「设置」→「主屏幕」→ 选择「添加到主屏幕」恢复默认应用显示。
Q2:如何让图标排列更整齐?
- 使用「空白图标占位法」:通过「快捷指令」创建透明图标,填充到需要留白的位置,或借助工具「iEmpty」生成与壁纸颜色一致的透明图标模板。
版权声明:本文由环云手机汇 - 聚焦全球新机与行业动态!发布,如需转载请注明出处。






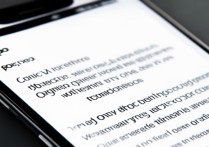
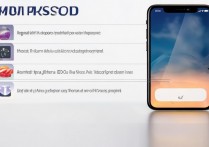

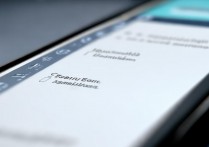


 冀ICP备2021017634号-5
冀ICP备2021017634号-5
 冀公网安备13062802000102号
冀公网安备13062802000102号