苹果录屏功能在哪
苹果录屏功能在“控制中心”或“设置 控制中心 自定控制”中添加,也可通过快捷指令录制。
苹果手机(iPhone)
| 系统版本 | 添加录屏功能到控制中心的方法 | 录屏功能在控制中心的位置及样式 |
|---|---|---|
| iOS 11及以上 | 打开手机桌面的【设置】应用程序。 点击【控制中心】选项。 进入【自定控制】。 在“更多控制”中找到【屏幕录制】功能键,点击文字前面的绿色+号按钮,将其添加到控制中心。 |
添加后,从iPhone屏幕右上角下滑(部分机型可能是左上角,取决于系统设置),即可在控制中心看到新增的【屏幕录制】功能键,其图标为实心圆+圆环。 |
在控制中心点击【屏幕录制】功能键后,将会开启录制操作的3秒倒计时,3秒倒数结束后,就开始录制屏幕内容了,停止屏幕录制有2种方法:
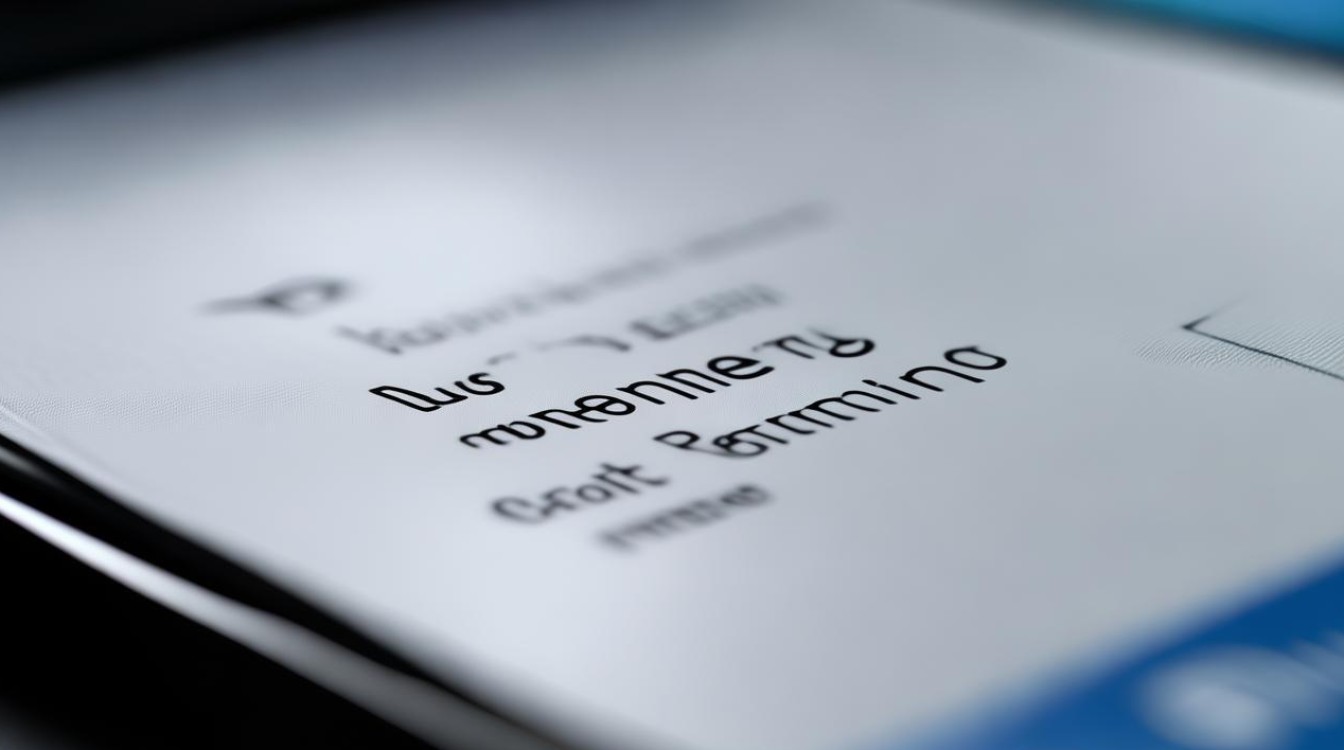
- 再次从iPhone屏幕右上角下拉,即可看到正在使用的【屏幕录制】红色功能键,点击该按键,将会结束屏幕录制。
- 如果是在iOS 15.4及更新系统版本中,还可通过点击屏幕顶部状态栏中的红色录制指示条,在弹出的菜单中选择“停止”,来结束录制。
苹果平板(iPad)
与iPhone类似,iPad的录屏功能也需先添加到控制中心:
- 打开iPad桌面的【设置】。
- 点击【控制中心】选项。
- 选择【自定控制】。
- 在“更多控制”里找到【屏幕录制】,点击前面的+号添加。
添加完成后,从iPad屏幕右上角下滑(部分iPad Pro型号可能是从屏幕右上角或左上角下滑,具体取决于系统设置),在控制中心中找到【屏幕录制】功能键,其图标同样为实心圆+圆环,点击该功能键开始录制,录制过程中屏幕上会有录制时间显示,再次点击【屏幕录制】功能键可停止录制。
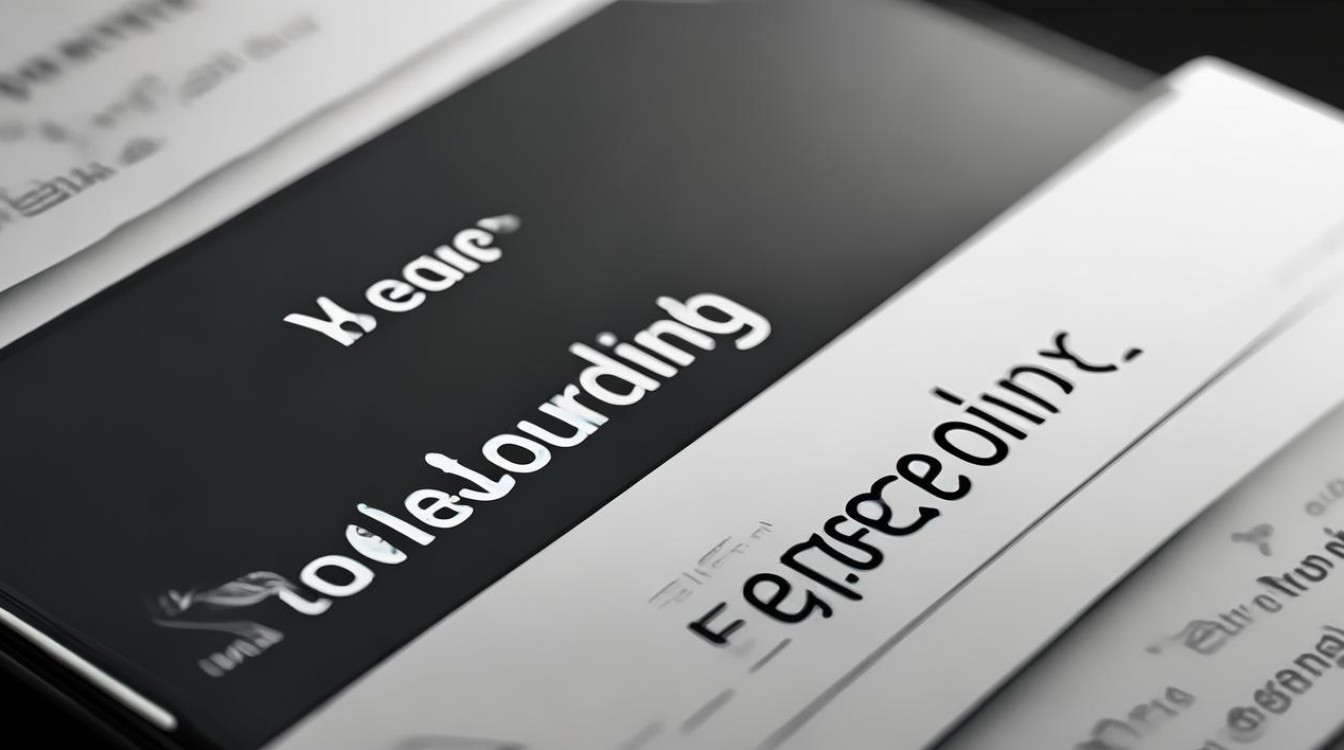
苹果Mac电脑
苹果Mac电脑上也有录屏功能,可通过以下两种方式使用:
使用QuickTime Player应用录屏
- 打开【应用程序】文件夹,找到【QuickTime Player】并打开。
- 在QuickTime Player窗口中,点击【文件】菜单,选择【新建屏幕录制】。
- 在弹出的对话框中,点击【录制】按钮旁边的下拉箭头,可选择录制整个屏幕或选定部分屏幕进行录制。
- 点击【录制】按钮开始录制,录制过程中可通过点击菜单栏中的【停止】按钮或按下快捷键
Command + Control + Esc来结束录制,录制的视频会自动保存到桌面上。
使用系统自带的“屏幕快照”功能结合录屏
- 按下
Shift + Command + 5组合键,打开“屏幕快照”工具栏。 - 在工具栏中,点击【录制整个屏幕】或【录制所选部分】按钮。
- 点击【录制】按钮开始录制,录制完成后点击工具栏中的【停止】按钮,录制的视频可在【访达】中找到,一般保存在“图片”文件夹下的“屏幕快照”文件夹中。
相关问答FAQs
问题1:添加录屏功能到控制中心后,不小心又把它移除了,怎么重新添加?
解答:如果不小心将录屏功能从控制中心移除了,可按照以下步骤重新添加:对于iPhone和iPad,打开【设置】-【控制中心】-【自定控制】,在“更多控制”中找到【屏幕录制】功能键,再次点击前面的+号按钮,即可将其重新添加到控制中心,对于Mac电脑,如果是使用QuickTime Player录屏,无需额外添加,可直接打开应用使用;如果是使用“屏幕快照”功能录屏,按下Shift + Command + 5组合键即可打开相关工具栏进行录屏,不存在移除的情况。

问题2:使用苹果录屏功能录制的视频存储在哪里? 解答:在iPhone和iPad上,使用控制中心的录屏功能录制的视频,会自动保存到“照片”应用的“视频”相簿中,在Mac电脑上,如果使用QuickTime Player录屏,录制的视频会保存到桌面上;如果使用“屏幕快照”功能录屏,一般会保存在“图片”文件夹下的“屏幕快照”文件夹中。
版权声明:本文由环云手机汇 - 聚焦全球新机与行业动态!发布,如需转载请注明出处。


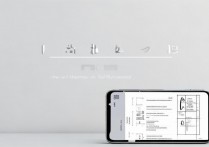






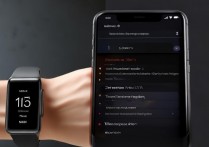

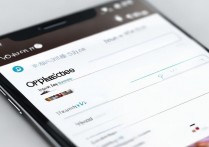
 冀ICP备2021017634号-5
冀ICP备2021017634号-5
 冀公网安备13062802000102号
冀公网安备13062802000102号