苹果录屏录音
苹果录屏录音可通过自带“屏幕录制”功能实现,能记录屏幕操作及声音。
在苹果设备上进行录屏录音操作十分便捷,以下是关于苹果录屏录音的详细内容:

使用苹果手机自带录屏功能录音
-
前期设置:首先要确保控制中心有录屏按钮,打开iPhone的【设置】,找到【控制中心】,点击【自定控制】,在更多控制中找到【屏幕录制】,点击前面的加号将其添加到控制中心。
-
开始录屏录音:从屏幕右上角向下轻扫(iPhone X及更新机型)或从屏幕底部向上轻扫(iPhone 8及更早机型)调出控制中心,然后长按【屏幕录制】按钮约2秒,会弹出麦克风图标,此时麦克风处于关闭状态,点击该图标开启麦克风,这样就可以同时录制屏幕和声音了。
-
结束录屏:再次点击控制中心的【屏幕录制】按钮,或者在录制过程中上滑调出控制中心,点击红色的录制按钮旁边的停止按钮,即可结束录屏录音,录制的视频会自动保存到相册中。
使用苹果手机快捷指令录屏录音
-
添加快捷指令:打开【快捷指令】APP,点击右上角的加号,选择【添加操作】,在搜索框中输入“屏幕录制”,找到相关操作后添加到快捷指令中,接着再次点击【添加操作】,搜索“获取最新录屏”等操作(可根据具体需求选择合适的操作来处理录制的内容),将它们组合成一个完整的快捷指令流程。
-
运行快捷指令:完成快捷指令的创建后,点击运行该指令,按照提示进行操作,就可以开始录屏录音了,录制完成后,可以通过快捷指令自动对录制的内容进行处理,比如保存到指定文件夹、发送到其他应用等。
使用苹果手机语音备忘录录屏录音(间接方法)
-
启动语音备忘录并设置:打开苹果手机自带的【语音备忘录】应用,点击右下角的【列表】图标,进入录音列表页面,点击右上角的【编辑】,选择一个录音文件,点击其右侧的【…】更多选项,选择【修剪】,将录音时间调整为与需要录屏的时长大致相同,然后点击【完成】。

-
进行录屏操作:在进行录屏操作时,虽然语音备忘录本身不能直接录屏,但可以在录屏的同时通过控制中心开启语音备忘录的录音功能,从而实现一边录屏一边用语音备忘录录制声音的效果,不过这种方法相对比较复杂,且需要手动协调两个应用的操作。
使用iPad录屏录音
-
添加录屏按钮到控制中心:打开iPad的【设置】,点击【控制中心】-【自定控制】,找到【屏幕录制】并点击前面的加号添加到控制中心。
-
开始录屏录音:从屏幕右上角向下轻扫打开控制中心,点击【屏幕录制】按钮旁的三角形图标,开启麦克风,然后点击【屏幕录制】按钮开始录制,此时可以同时录制屏幕上的操作和声音。
-
结束录屏:再次点击【屏幕录制】按钮或在控制中心点击停止按钮,录制的视频会自动保存到相册。
注意事项
-
存储空间:录屏录音文件通常会比较大,尤其是长时间录制时,所以要确保设备有足够的存储空间,可以在录制前删除一些不必要的文件或清理缓存来释放空间。
-
性能影响:同时进行录屏和录音可能会对设备的性能产生一定影响,特别是在设备配置较低或同时运行多个其他应用的情况下,如果发现设备卡顿或出现其他异常情况,可以尝试关闭一些不必要的后台应用。
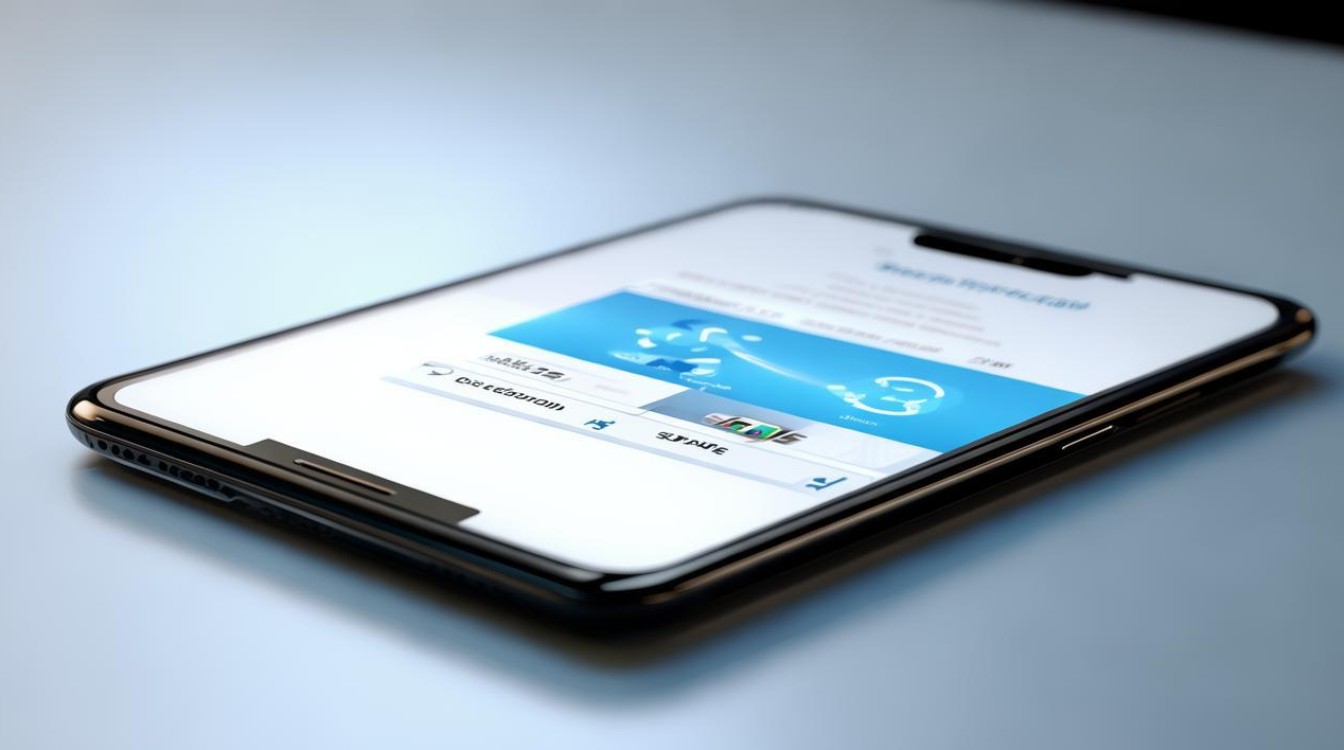
-
隐私问题:在录制包含敏感信息的内容时,要注意保护隐私,确保录制的内容不会被未经授权的人访问或泄露。
FAQs
-
Q:苹果录屏录音时麦克风没有声音怎么办?
A:首先检查是否在录屏前正确开启了麦克风,在控制中心长按录屏按钮后,确保麦克风图标处于开启状态,如果仍然没有声音,可能是设备的麦克风出现故障,可以尝试重启设备或者检查设备的麦克风设置是否正确,也要确保没有其他应用正在占用麦克风资源。
-
Q:苹果录屏录音的文件在哪里可以找到?
A:一般情况下,使用苹果手机自带录屏功能录制的视频会自动保存到相册中,如果是通过快捷指令等其他方式录制的,需要查看对应的快捷指令设置中指定的保存位置,对于iPad,通常也是在相册或者对应的文件管理应用中可以找到录制的文件。
版权声明:本文由环云手机汇 - 聚焦全球新机与行业动态!发布,如需转载请注明出处。



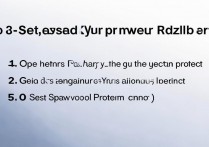





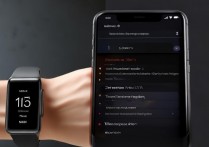

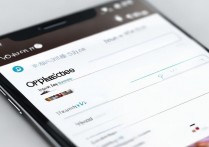
 冀ICP备2021017634号-5
冀ICP备2021017634号-5
 冀公网安备13062802000102号
冀公网安备13062802000102号