苹果怎么屏幕共享
苹果设备可通过内置的屏幕共享应用或FaceTime实现屏幕共享,需确保设备在同一网络且登录同一Apple ID。
苹果设备之间进行屏幕共享,主要有以下几种方法:

使用FaceTime通话实现屏幕共享
| 步骤 | 具体操作 |
|---|---|
| 开启FaceTime通话 | 在iPhone或iPad上,打开“通讯录”或“电话”应用,找到要与之共享屏幕的联系人,点击其姓名进入详情页面,然后点击“FaceTime音频”或“FaceTime视频”来发起通话,如果是在Mac上,打开“通讯录”应用,找到联系人后,点击“视频”或“音频”按钮发起FaceTime通话。 |
| 进入屏幕共享 | 当FaceTime通话接通后,点击屏幕顶部的“SharePlay”图标(形状类似三个重叠的圆圈),然后在弹出的菜单中选择“共享我的屏幕”,系统会提示你确认是否要开始屏幕共享,点击“开始广播”即可。 |
| 控制共享权限 | 在屏幕共享过程中,你可以随时点击屏幕上方的蓝色条形区域,然后点击“停止共享”来结束屏幕共享,你还可以通过点击“SharePlay”图标,在弹出的菜单中选择“仅共享屏幕”或“共享屏幕和音频”,以控制共享的内容。 |
通过“屏幕镜像”功能实现屏幕共享
| 步骤 | 具体操作 |
|---|---|
| 确保设备连接同一网络 | 苹果设备需要连接在同一个Wi-Fi网络下,才能使用“屏幕镜像”功能,你要将iPhone的屏幕共享到Apple TV上,就需要确保iPhone和Apple TV都连接到同一个Wi-Fi网络。 |
| 打开“屏幕镜像” | 在iPhone或iPad上,从屏幕右上角向下滑动,打开控制中心,点击“屏幕镜像”选项,在Mac上,点击“系统偏好设置”,选择“显示器”,然后勾选“在菜单栏中显示镜像”选项,最后在菜单栏中点击“屏幕镜像”图标。 |
| 选择要共享的设备 | 在“屏幕镜像”界面中,会列出同一网络下可用的设备,选择你要将屏幕共享到的设备,如Apple TV、Mac等,等待设备连接成功后,你的iPhone或iPad的屏幕就会实时显示在所选设备上。 |
利用第三方软件实现屏幕共享
除了苹果自带的功能外,还可以使用一些第三方软件来实现屏幕共享,如TeamViewer、Chrome远程桌面等,以下是使用TeamViewer的示例:
| 步骤 | 具体操作 |
|---|---|
| 下载安装TeamViewer | 在需要共享屏幕的苹果设备以及接收屏幕的设备上,分别下载并安装TeamViewer应用程序,可以在App Store中搜索“TeamViewer”进行下载安装。 |
| 注册并登录账号 | 打开TeamViewer应用后,按照提示注册一个账号,并使用该账号在两台设备上登录。 |
| 获取伙伴ID | 在要共享屏幕的设备上,打开TeamViewer,查看本机的“伙伴ID”和“密码”,在接收屏幕的设备上,打开TeamViewer,输入要共享屏幕设备的“伙伴ID”,点击“连接”,再输入对应的“密码”,即可建立连接并实现屏幕共享。 |
注意事项
- 系统版本要求:确保苹果设备的系统版本支持相应的屏幕共享功能,使用FaceTime通话实现屏幕共享需要设备支持SharePlay功能,且系统需为最新版本。
- 网络稳定性:无论是使用苹果自带功能还是第三方软件,都需要稳定的网络连接,以保证屏幕共享的流畅性,建议在Wi-Fi环境下进行屏幕共享,避免因移动数据网络不稳定而导致共享中断或卡顿。
- 隐私保护:在进行屏幕共享时,要注意保护个人隐私信息,确保共享的内容不包含敏感信息,如密码、银行卡号等,如果使用第三方软件,要选择正规可靠的软件,并仔细阅读其隐私政策。
相关问答FAQs:
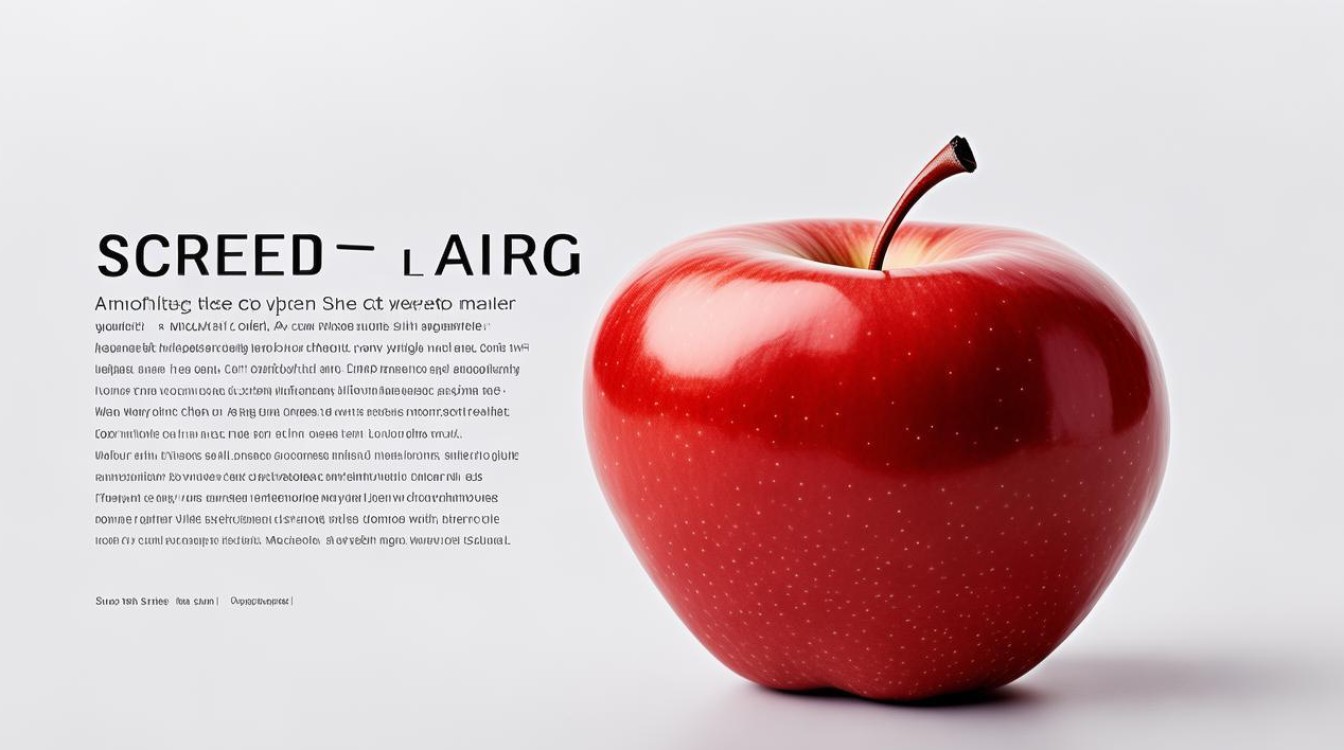
-
Q:使用FaceTime屏幕共享时,对方可以看到我的所有操作吗? A:是的,当你使用FaceTime进行屏幕共享时,对方可以看到你在设备上的所有操作,包括点击、输入文字、打开应用程序等,你可以在共享过程中随时点击屏幕上方的蓝色条形区域,然后点击“停止共享”来结束屏幕共享,以保护自己的隐私。
-
Q:通过“屏幕镜像”功能共享屏幕时,能否同时在原设备上进行其他操作? A:一般情况下,当你通过“屏幕镜像”功能将苹果设备的屏幕共享到其他设备上时,原设备上的操作会同步显示在接收屏幕上,但有些情况下,你可能需要在原设备上进行一些不影响共享的操作,比如接听电话、回复短信等,你可以点击原设备屏幕上的“暂停镜像”或“停止镜像”按钮,暂时中断屏幕共享,完成操作后再继续共享。
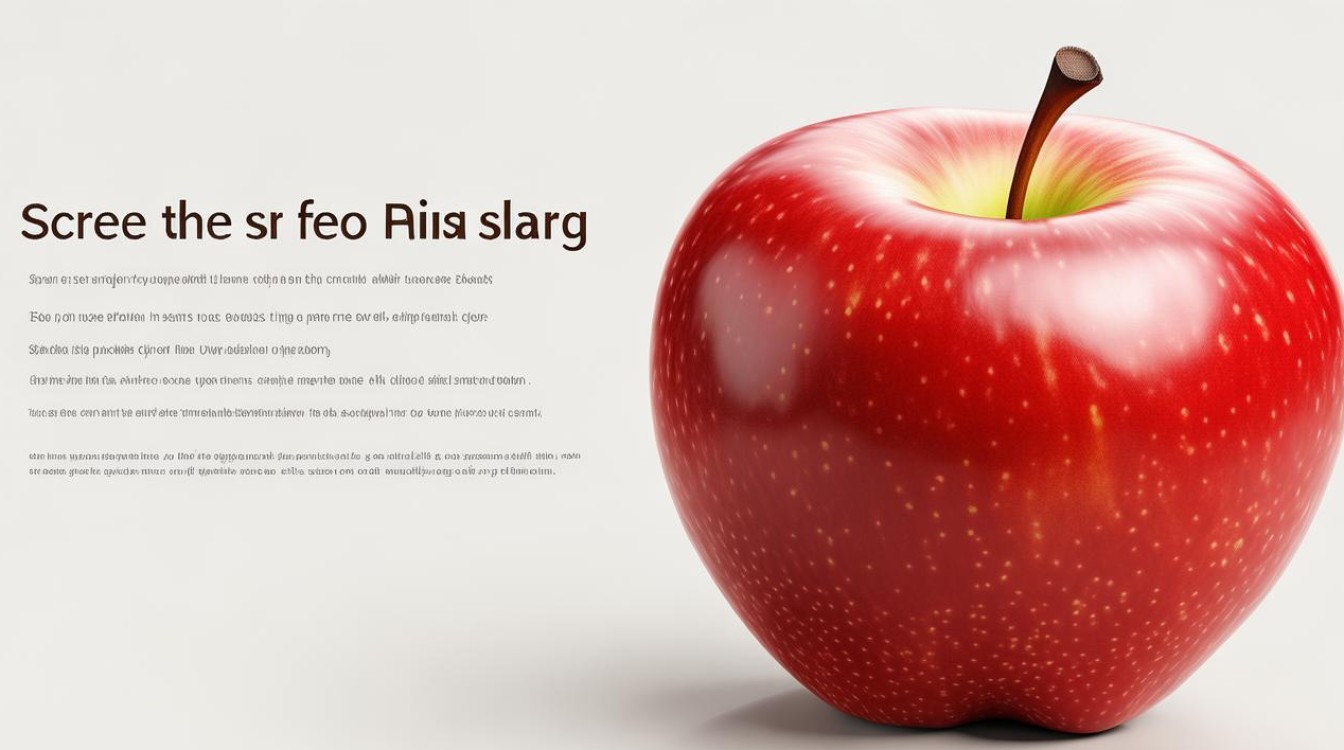
版权声明:本文由环云手机汇 - 聚焦全球新机与行业动态!发布,如需转载请注明出处。



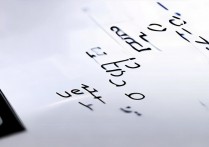
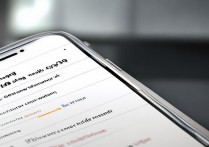




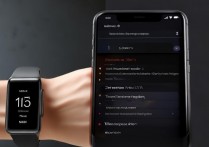

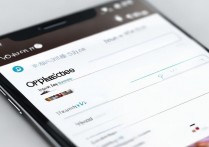
 冀ICP备2021017634号-5
冀ICP备2021017634号-5
 冀公网安备13062802000102号
冀公网安备13062802000102号