苹果手机如何录音
苹果手机可通过语音备忘录录音,也可将语音备忘录添加到控制中心快速录音。
苹果手机为用户提供了多种便捷的录音方式,无论是日常记录灵感、会议内容还是其他音频需求,都能轻松满足,以下是几种常见的苹果手机录音方法:
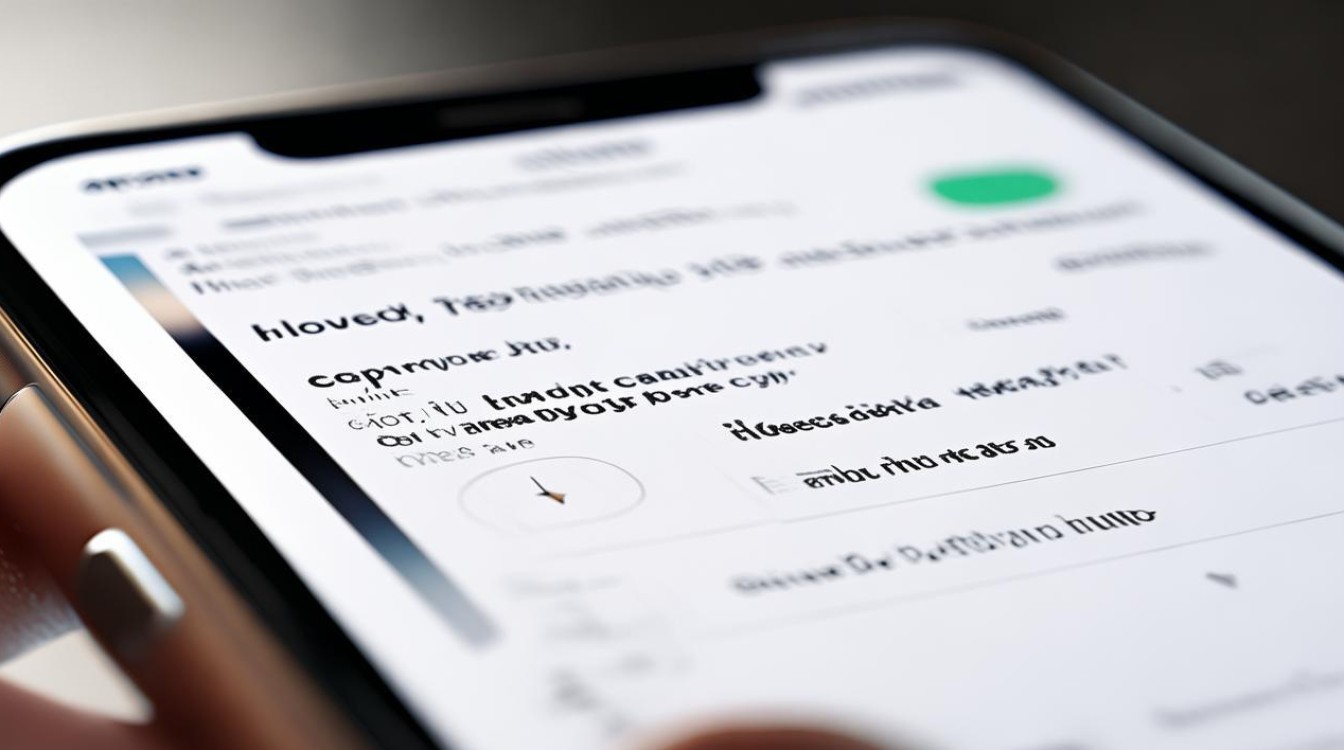
使用语音备忘录应用
| 步骤 | 操作详情 |
|---|---|
| 打开应用 | 在苹果手机的主屏幕上找到“语音备忘录”应用图标并点击打开,若主屏幕没有该应用,可通过苹果App Store搜索“语音备忘录”进行下载安装。 |
| 开始录音 | 进入应用后,点击红色的“录制”按钮,即可开始录音,录音过程中,可以随时点击暂停按钮暂停录音,再次点击可继续录制。 |
| 停止录音 | 录音完成后,点击红色的“停止”按钮,系统会自动保存录音文件,并以录音时间为默认名称,你也可以在录音列表中长按录音文件,选择“编辑”来修改文件名称等属性。 |
| 查看与管理录音文件 | 在语音备忘录的列表界面,可以查看所有录制的音频文件,点击相应的录音文件,即可播放收听,还可以通过右上角的“编辑”按钮,对录音文件进行删除、分享等操作。 |
使用Siri语音助手
| 步骤 | 操作详情 |
|---|---|
| 唤醒Siri | 可以通过长按手机侧面的电源键(部分机型需同时按住电源键和音量加键)或者在设置中设置“嘿Siri”唤醒词,然后说出“嘿Siri,我要录音”或“嘿Siri,开始录音”等指令来唤醒Siri并启动录音功能。 |
| 开始录音 | Siri会响应你的指令并自动打开语音备忘录开始录音,在录音过程中,你可以随时通过唤醒Siri并说出“停止录音”等指令来结束录音。 |
使用控制中心(快捷方式)
| 步骤 | 操作详情 |
|---|---|
| 添加语音备忘录到控制中心 | 打开手机的“设置”应用,点击“控制中心”选项,再点击“自定控制”,在更多控制中找到“语音备忘录”并将其添加到控制中心。 |
| 通过控制中心录音 | 从屏幕右上角向下轻扫(iPhone X及更新机型)或者从屏幕底部向上轻扫(iPhone 8及更早机型)打开控制中心,然后点击“语音备忘录”图标即可快速开始录音,再次点击该图标可停止录音。 |
使用第三方录音应用
- 选择合适的应用:在苹果App Store中有众多录音应用可供选择,如“录音专家”“超级录音机”等,根据自己的需求和喜好挑选一款评价较高、功能丰富的应用进行下载安装。
- 安装与设置:下载完成后,按照应用的提示进行安装和初始设置,有些应用可能需要获取一些权限,如麦克风权限等,根据提示授予相应权限。
- 开始录音:打开安装好的第三方录音应用,通常在应用的主界面上会有显眼的“录制”按钮,点击即可开始录音,不同的应用可能提供不同的录音设置选项,如音质选择、格式选择等,可以根据实际需要进行设置。
- 管理录音文件:在应用内可以查看和管理录制的音频文件,包括播放、编辑、删除、分享等操作,部分应用还支持将录音文件导出到其他设备或云存储服务。
苹果手机通话录音方法(部分情况)
由于苹果手机系统限制,正常情况下无法直接录制通话内容,但可以通过以下间接方法实现:
- 使用另一部手机:在通话时,使用另一部手机开启录音功能,并将两部手机靠近放置,以确保能够清晰录制通话双方的声音,不过这种方法可能会受到环境噪音的影响,且操作相对不太方便。
- 利用蓝牙设备:如果蓝牙耳机或蓝牙音箱支持录音功能,可以将苹果手机与蓝牙设备连接,然后通过蓝牙设备的录音功能来录制通话内容,但并非所有蓝牙设备都具备此功能,需要提前了解清楚。
- 使用会议模式:在通话时,点击“免提”按钮,然后将手机放在桌子等平面上,确保麦克风能够接收到声音,在另一部设备上使用录音软件进行录制,但这种方法的效果可能会受到周围环境的影响,且操作较为复杂。
相关FAQs:
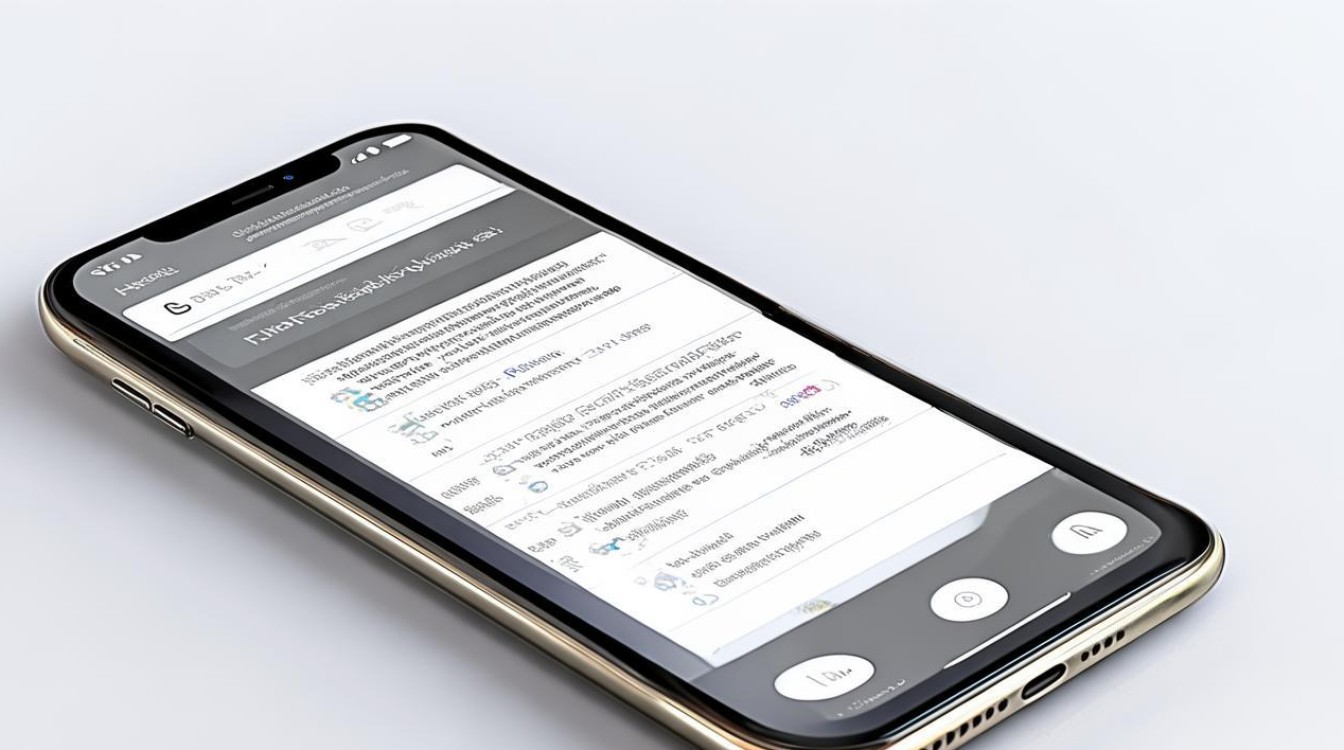
-
问:苹果手机自带的语音备忘录录制的音频文件是什么格式?可以转换格式吗? 答:苹果手机自带的语音备忘录录制的音频文件通常是MP3格式,一般情况下,语音备忘录本身不支持直接转换格式,但你可以在录制完成后,将音频文件通过苹果的“隔空投送”或“邮件”等功能传输到电脑上,然后使用电脑上的音频编辑软件(如Adobe Audition、GoldWave等)来转换格式。
-
问:使用第三方录音应用安全吗?会不会泄露个人隐私? 答:大多数正规的第三方录音应用是安全的,但也不能排除一些不良应用可能存在泄露个人隐私的风险,在选择第三方录音应用时,建议选择在苹果App Store中排名靠前、评价较好、下载量较大的应用,并仔细查看应用的权限申请和使用条款,避免授予不必要的权限,不要随意下载来源不明的应用,以免遭受安全威胁。
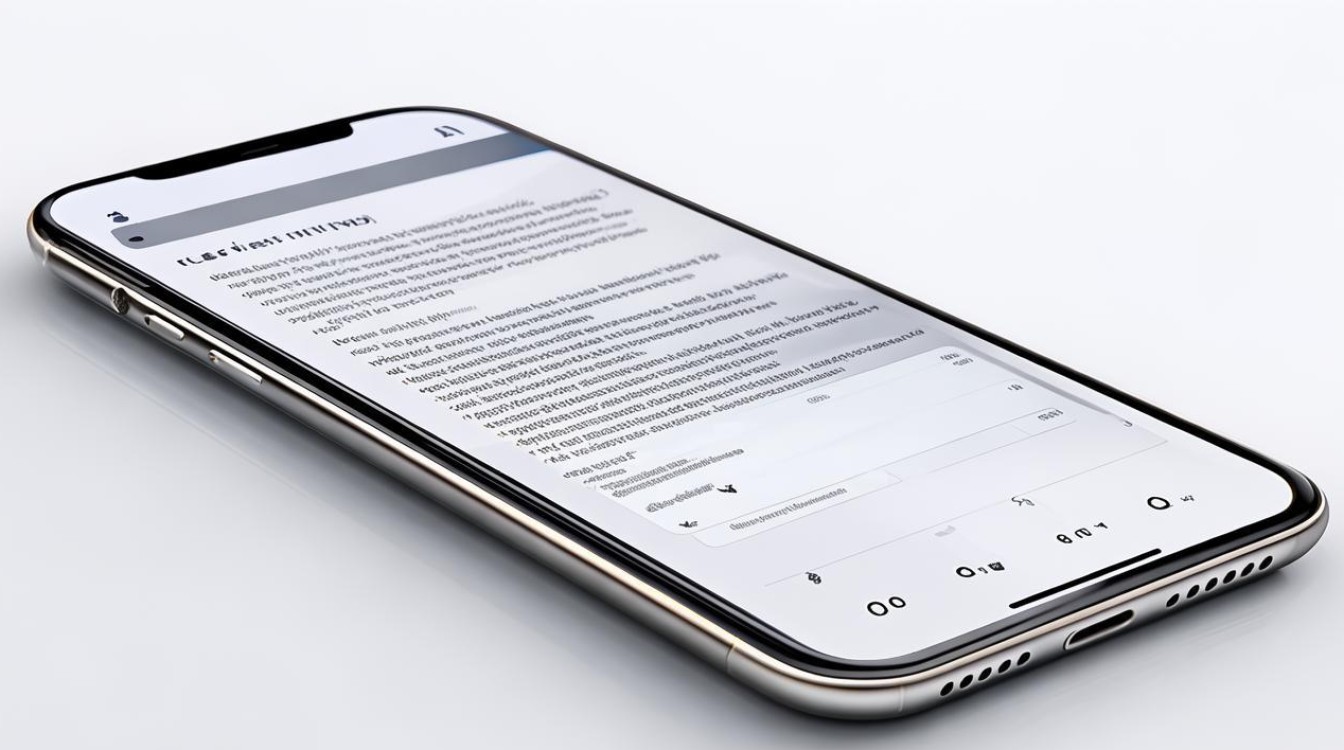
版权声明:本文由环云手机汇 - 聚焦全球新机与行业动态!发布,如需转载请注明出处。


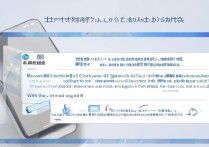




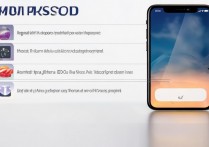

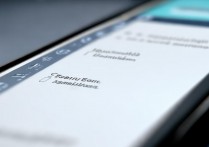


 冀ICP备2021017634号-5
冀ICP备2021017634号-5
 冀公网安备13062802000102号
冀公网安备13062802000102号