苹果手机怎么删除界面
长按主屏空白处,点下方页面圆点,进入页面管理,取消勾选需删除界面,点击右上角完成即可删除。
苹果手机(iPhone)作为全球使用最广泛的智能手机之一,其操作系统iOS以简洁易用著称,许多用户在使用过程中对删除界面(主屏幕页面或应用图标)的操作存在疑问,本文将分步骤详细讲解如何删除主屏幕上的应用、移除空白页面以及管理主屏幕布局的功能,帮助用户高效整理设备界面。
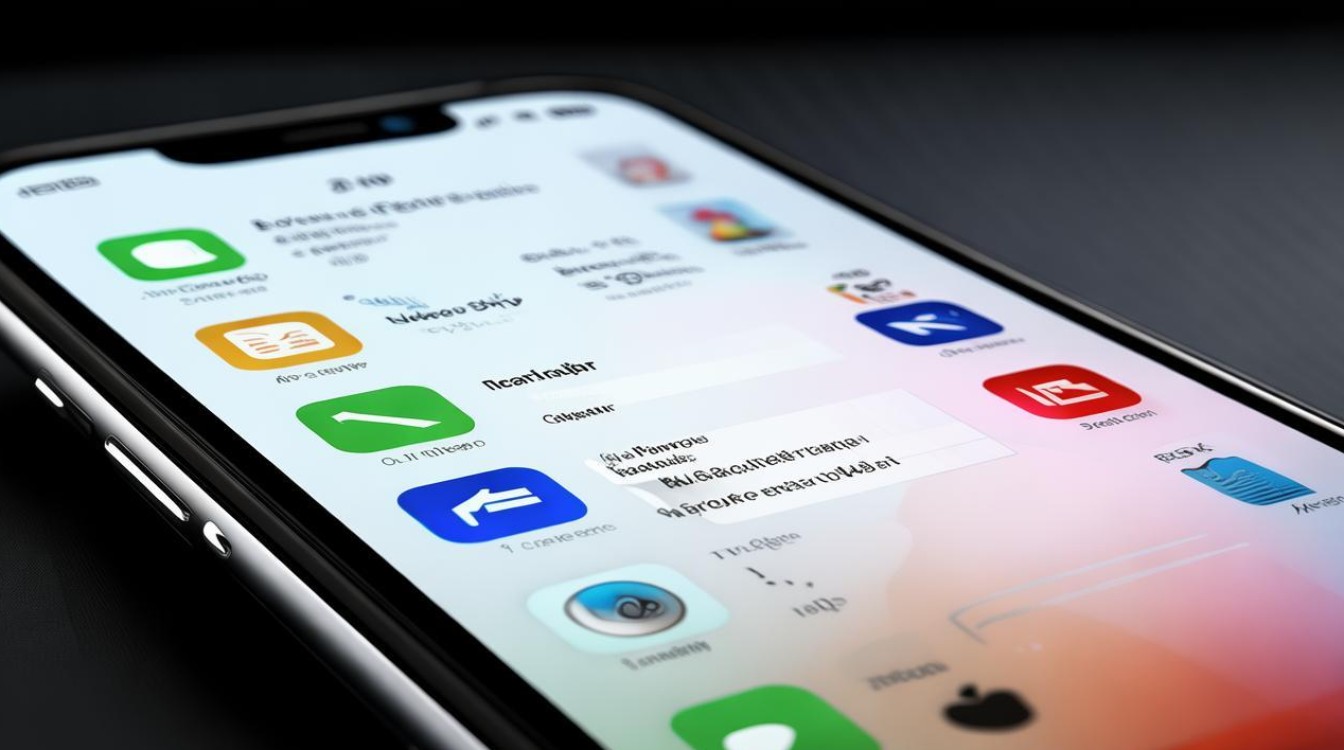
第一部分:删除单个应用图标
步骤 1:进入编辑模式
长按主屏幕任意空白区域(或长按应用图标),直到所有应用图标开始抖动,左上角出现「×」符号(适用于支持直接卸载的第三方应用)。
步骤 2:选择删除方式
- 完全卸载应用:点击图标左上角的「×」,确认「删除应用」即可从设备中彻底移除。
- 仅移除主屏幕图标(iOS 14及以上):点击「移除应用」,选择「移至App资源库」,此时应用仍保留在设备中,但不在主屏幕显示。
注意事项:
- 系统预装应用(如计算器、天气)无法彻底删除,但可通过「移除应用」隐藏到资源库。
- 卸载应用会同步删除其所有数据,建议提前备份重要信息。
第二部分:删除整页主屏幕
从iOS 14开始,用户可自由增减主屏幕页面,以下是操作步骤:
步骤 1:进入页面编辑模式
长按主屏幕空白区域,进入抖动状态后,点击屏幕底部的「页面指示点」(即显示页面数量的小白点)。
步骤 2:管理页面
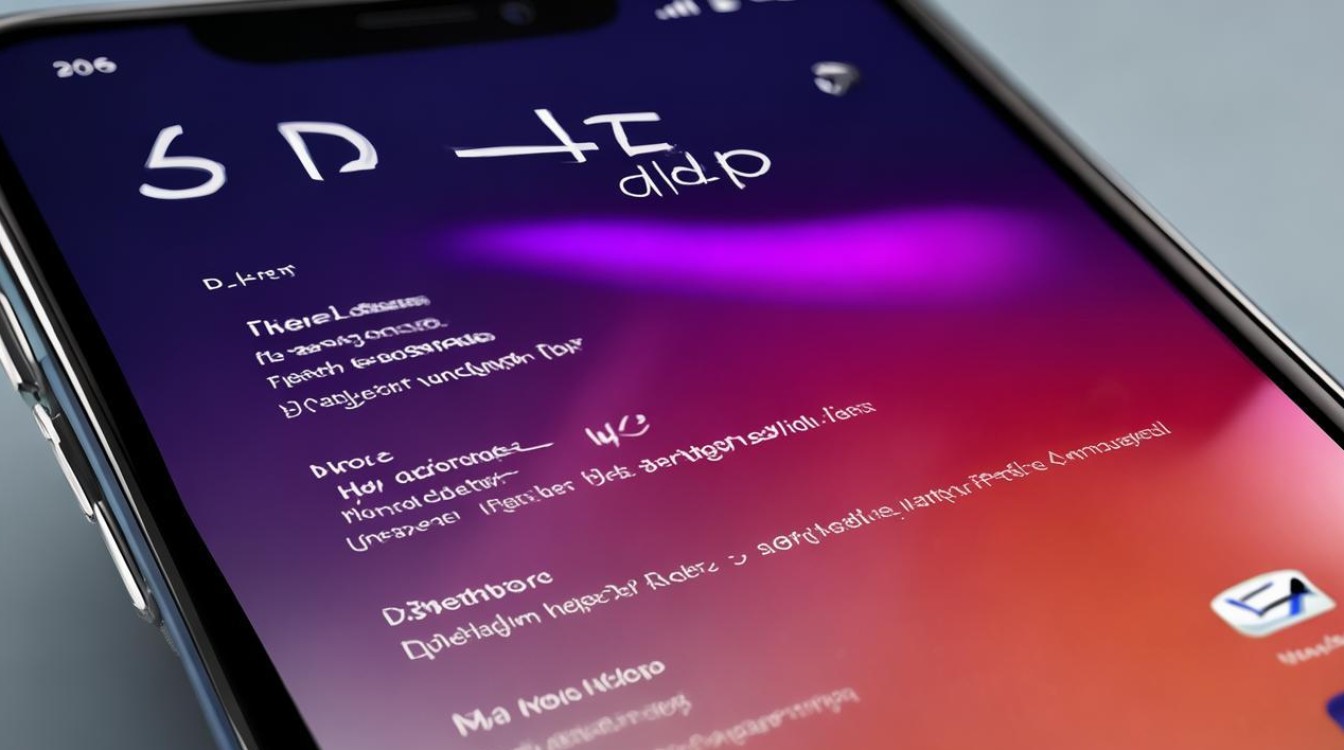
- 取消勾选需要隐藏的页面,该页面会从主屏幕移除,但应用仍保留在资源库。
- 拖拽页面调整顺序。
步骤 3:保存设置
点击右上角「完成」即可生效。
示例表格:主屏幕页面操作对比
| 操作类型 | 效果 | 数据是否保留 |
|----------------|--------------------------------|--------------|
| 隐藏页面 | 页面从主屏幕移除 | 是 |
| 卸载页面内应用 | 应用及数据彻底删除 | 否 |
| 重置主屏幕 | 恢复默认页面布局(iOS 15以上) | 是 |
第三部分:高级管理技巧
- 使用App资源库
iOS 14及以上版本新增的「App资源库」会自动分类所有应用,用户可通过滑动至主屏幕最右侧访问,移除主屏幕图标后,应用默认保留在此处。 - 创建文件夹
长按应用图标拖动至另一个图标上,可合并为文件夹,减少页面占用。 - 批量操作
- 进入编辑模式后,拖拽一个图标,另一手指点击其他图标,可批量移动。
- 通过「设置」→「通用」→「iPhone存储空间」批量卸载不常用应用。
- 恢复误删页面
进入页面编辑模式,重新勾选已隐藏的页面即可恢复。
第四部分:系统版本差异
不同iOS版本的操作略有区别:
- iOS 13及以下:不支持隐藏主屏幕页面,只能通过移除应用图标减少页面。
- iOS 14-15:新增页面隐藏和App资源库功能。
- iOS 16-17:支持锁定主屏幕布局(防止误操作),并允许在编辑模式下直接拖拽页面排序。
FAQs 相关问答
Q1:删除主屏幕页面后,如何恢复被隐藏的应用?
A1:
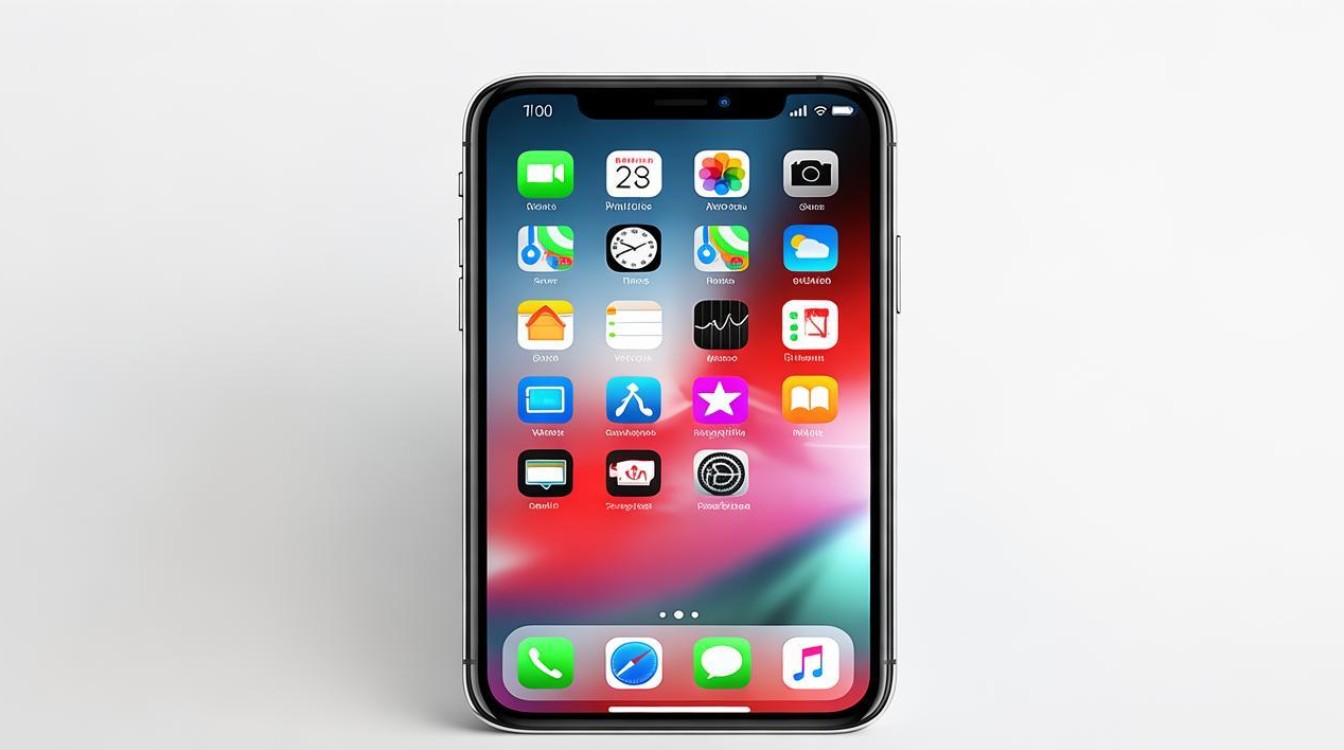
- 进入主屏幕编辑模式,点击底部「页面指示点」。
- 勾选之前隐藏的页面,点击「完成」。
- 若应用仅被移除到资源库,可滑动至最右侧页面,在资源库中搜索或按分类查找。
Q2:误删了重要应用,如何快速找回?
A2:
- 打开App Store,点击右上角头像进入「已购项目」。
- 在「未在此iPhone上」列表中找到应用,点击下载图标。
- 如果应用已彻底卸载,重新下载后会保留之前的账户数据(需iCloud同步支持)。
版权声明:本文由环云手机汇 - 聚焦全球新机与行业动态!发布,如需转载请注明出处。


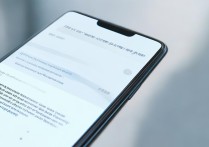
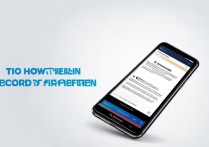
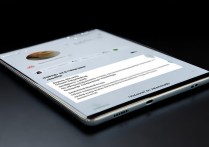
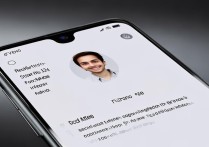






 冀ICP备2021017634号-5
冀ICP备2021017634号-5
 冀公网安备13062802000102号
冀公网安备13062802000102号