苹果手机截图怎么截屏
苹果手机截图可同时按侧边按钮和音量加键,或通过控制中心点击屏幕快照。
苹果手机截屏有多种方法,以下是详细介绍:
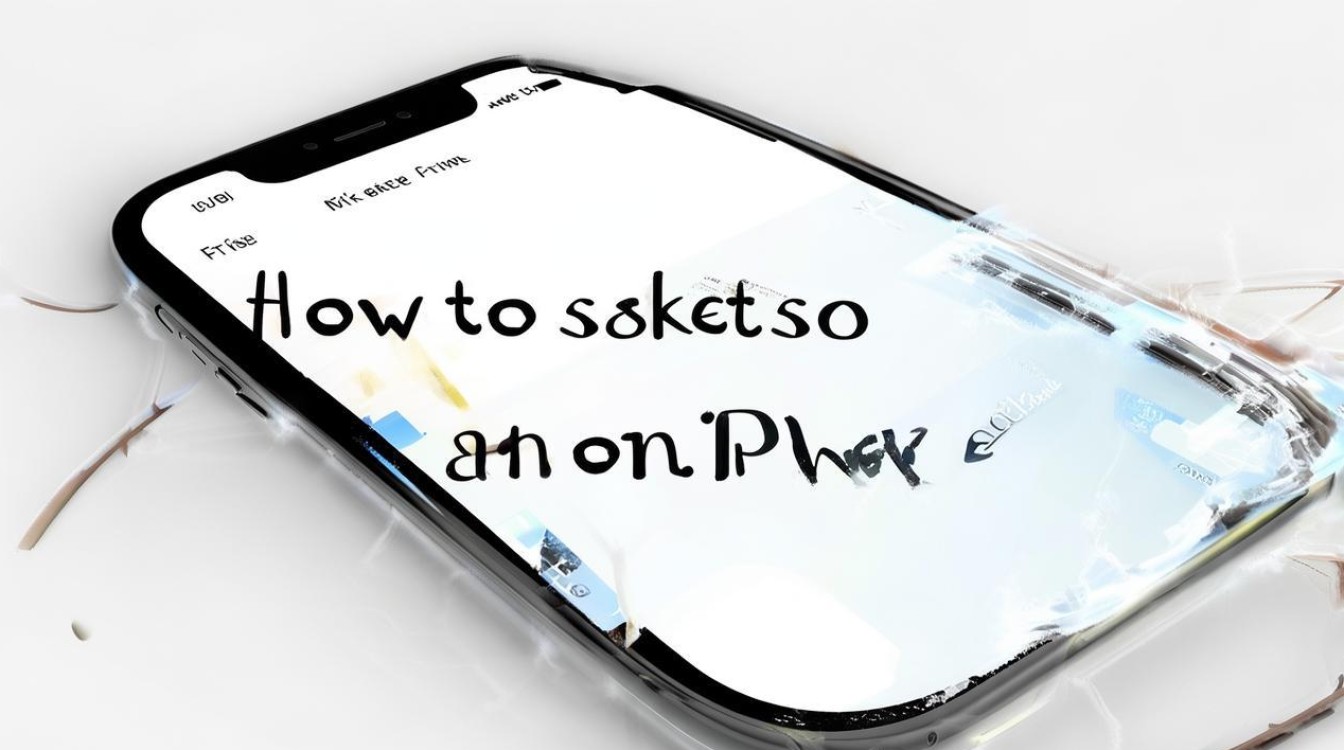
常规按键截图法
- 操作方式:同时按下手机的“电源键”和“音量上键”,然后迅速松开。
- 适用场景:适用于大多数日常情况,操作简单直接,无论是查看网页、聊天记录还是其他应用界面,都能快速截取当前屏幕画面。
- 示例:比如你在浏览一篇有趣的新闻文章,想要保存其中的图片或文字内容,就可以使用这种方法进行截图。
AssistiveTouch截图法
- 开启步骤
- 进入设置:打开手机“设置”应用程序。
- 选择辅助功能:在设置列表中,找到并点击“辅助功能”选项。
- 启用AssistiveTouch:在辅助功能界面中,找到“触控”选项,点击进入后打开“辅助触控”开关,此时屏幕上会出现一个小圆点,即AssistiveTouch虚拟按钮。
- 截图操作:点击屏幕上的AssistiveTouch虚拟按钮,在弹出的操作菜单中选择“设备”选项,然后点击“更多”选项,在展开的功能中找到“屏幕快照”并点击,即可完成截图。
- 适用场景:对于不方便使用物理按键的情况,如手机放在远处或者按键损坏时,通过AssistiveTouch功能可以方便地进行截图。
- 示例:当你在使用手机支架观看视频,双手不方便按手机按键时,就可以利用AssistiveTouch来截图。
背面轻点截图法(需支持3D Touch功能的机型)
- 设置步骤
- 进入设置:打开手机“设置”应用程序。
- 找到通用选项:在设置列表中,找到并点击“通用”选项。
- 开启背面轻点功能:在通用设置中,找到“辅助功能”选项,点击进入后选择“触控”,然后在“背面轻点”选项中选择你希望设置的操作,如设置为“轻点两下”或“轻点三下”来触发截图功能。
- 截图操作:设置完成后,只需用手指轻点手机背面相应次数,即可实现截图。
- 适用场景:适合在不想遮挡屏幕内容的情况下进行截图,例如在查看全屏图片或视频时,使用背面轻点截图可以避免误操作其他元素。
- 示例:当你在欣赏一张美丽的壁纸图片时,不想通过按键或触摸屏幕来截图以免影响视觉效果,这时就可以使用背面轻点的方式来截取图片。
Safari浏览器截图法
- 操作方式:在Safari浏览器中打开你想要截图的网页,然后点击右上角的“分享”按钮(通常是一个带有箭头的方框图标),在弹出的分享菜单中选择“请求桌面站点”(如果该选项可用),接着再次点击“分享”按钮,这次选择“屏幕快照”即可将整个网页页面保存为PDF文件或者图片形式。
- 适用场景:主要用于捕捉完整的网页内容,特别是那些采用响应式设计的网站,在不同设备上显示效果可能有所不同,通过这种方式可以确保获取到与桌面端相似的完整布局信息。
- 示例:如果你需要保存一篇详细的在线教程文章,并且希望保留其原始排版格式,就可以使用Safari浏览器的截图功能来实现。
Siri语音助手截图法
- 激活Siri:长按手机侧面的电源键(部分机型也可以设置成Hey Siri唤醒),直到听到Siri的回应声。
- 发出指令:对Siri说:“嘿Siri,帮我截图。”Siri会自动执行截图命令。
- 适用场景:当你双手忙碌于其他事情,无法直接操作手机时,可以通过语音指令让Siri帮你完成截图任务。
- 示例:比如你在做饭时突然看到手机上一个有趣的食谱视频想要截图保存,但又不方便放下手中的东西去按手机,这时就可以呼唤Siri来帮你截图。
控制中心截图法(部分系统版本)
- 添加截图功能到控制中心
- 进入设置:打开手机“设置”应用程序。
- 选择控制中心:在设置列表中,找到并点击“控制中心”选项。
- 自定义控制中心:在控制中心设置中,点击“自定控制”,然后在更多控制选项中找到“屏幕录制”并点击前面的加号将其添加到控制中心,注意,这里添加的是屏幕录制功能,但在某些情况下也可以间接实现截图效果。
- 截图操作:从屏幕右上角向下轻扫(iPhone X及以上机型)或从屏幕底部向上轻扫(iPhone 8及以下机型),调出控制中心,然后点击“屏幕录制”按钮旁边的屏幕截图图标(如果有的话),即可完成截图,如果没有直接的截图图标,可以先点击“屏幕录制”开始录屏,之后在相册中找到录制的视频文件,通过编辑功能选取需要的画面进行保存。
- 适用场景:适合快速访问常用功能的用户,尤其是在游戏过程中需要即时记录精彩瞬间时非常有用。
- 示例:当你在玩游戏并取得了高分或者遇到了难得的关卡挑战成功时,可以通过控制中心迅速启动截图功能记录下来。
第三方应用截图法
- 下载应用:在App Store中搜索并下载安装专门的截图工具类应用程序,如“Tailor”、“LongScreen”等,这些应用通常提供了更加丰富的截图选项和编辑功能。
- 使用应用内功能:根据所选应用的具体说明来进行操作,一般包括选择区域、延迟拍摄、自动合并多张图片等功能。
- 适用场景:当需要更高级的特性或是特殊类型的截图时,比如长网页、对话记录等,第三方应用能够更好地满足需求。
- 示例:如果你想要将一段很长的聊天记录完整地保存下来,普通的截图方式可能无法一次性完成,这时就可以使用支持长截图功能的第三方应用来实现。
苹果手机提供了多种便捷的方式来进行截图,用户可以根据自己的实际需求和个人喜好选择合适的方法,无论是简单的按键组合还是利用先进的技术特性,都能轻松地捕捉到所需的屏幕内容,随着iOS系统的不断更新和发展,未来还会有更多创新的功能被引入到这一领域之中。
FAQs
问题1:苹果手机截图后的图片在哪里可以找到?

回答:苹果手机截图后的图片可以在“照片”应用的“最近项目”或“截屏”文件夹中找到。
问题2:苹果手机截图时可以同时进行编辑吗?

回答:是的,苹果手机截图后,屏幕左下角会短暂出现一个缩略图,点击它,你可以立即编辑截屏(裁剪、涂鸦、添加文字等),分享或删除,如果不点击缩略图,几秒钟后它会消失,截图会自动保存到“照片”应用的“最近项目”或“截屏”文件夹中。
版权声明:本文由环云手机汇 - 聚焦全球新机与行业动态!发布,如需转载请注明出处。


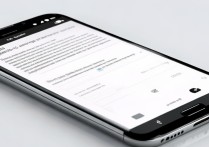



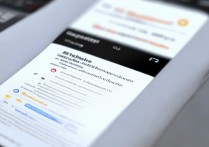


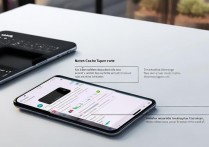


 冀ICP备2021017634号-5
冀ICP备2021017634号-5
 冀公网安备13062802000102号
冀公网安备13062802000102号