苹果手机桌面分类名称
按功能划分:工具(天气、计算器)、社交(微信、微博)、娱乐(游戏、视频)、财务(银行、支付)、办公(邮件、文档),按使用频率:常用(高频应用)、备用(低频工具),按场景分类:居家(生活服务)、出行(地图、交通),名称需简洁直观,便于快速查找。
苹果手机桌面分类名称与整理技巧
苹果手机的iOS系统以其简洁高效的界面设计著称,但面对日益增多的应用,如何通过合理的分类名称和布局提升操作效率,成为许多用户的痛点,本文将从分类逻辑、命名技巧、操作步骤及实用工具等角度,系统讲解如何优化iPhone桌面分类管理。
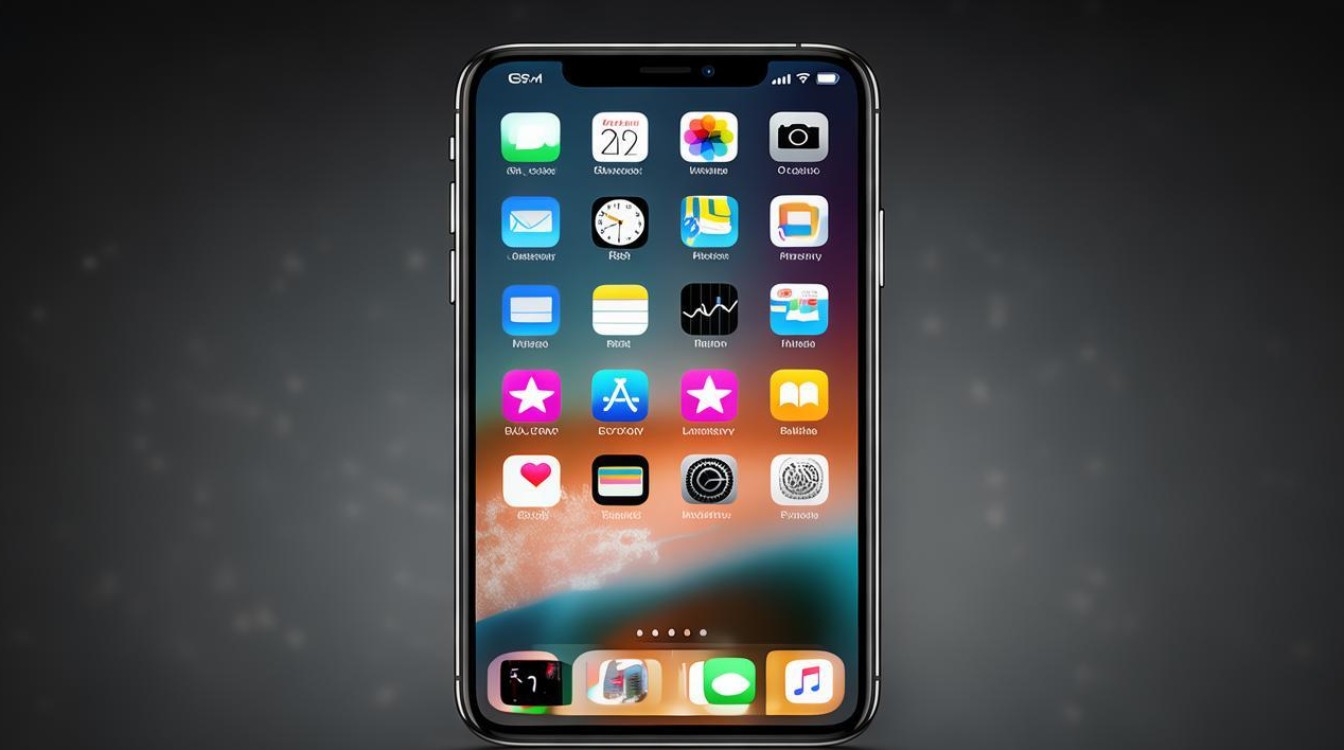
iOS桌面分类的基础逻辑
-
文件夹功能
文件夹是iOS最基础的分类工具,用户可通过长按应用图标进入“抖动模式”,拖拽一个应用覆盖到另一个应用上创建文件夹,系统默认生成基于应用类型的名称(如“社交”“工具”),但用户可自定义名称。 -
小组件与智能叠放
iOS 14及以上版本支持小组件直接显示在主屏幕,例如天气、日程或快捷操作,通过不同尺寸(小/中/大)的小组件组合,既能展示信息,也能划分区域。 -
主屏幕层级管理
用户可创建多个主屏幕页面,按优先级排序。- 首页:高频应用(微信、相机、地图)
- 第二屏:分类文件夹(工作、娱乐、学习)
- 末屏:低频应用或归档区
桌面分类名称的设计原则
通过合理的命名,可以快速定位应用并建立使用习惯,以下为常见分类方式及示例:
| 分类逻辑 | 适用场景 | 命名示例 | 典型应用 |
|---|---|---|---|
| 功能导向 | 按应用用途划分 | 社交、工具、财务、健康 | 微信、支付宝、Keep、计算器 |
| 使用频率 | 区分高频与低频应用 | 每日必用、偶尔使用、归档 | 邮件、浏览器、游戏、系统工具 |
| 颜色或图标风格 | 视觉统一爱好者 | 蓝色系、简约白、卡通图标 | 根据应用图标颜色归类 |
| 场景化分类 | 匹配生活或工作场景 | 上班通勤、居家休闲、旅行出行 | 钉钉、网易云、航旅纵横 |
分步操作指南
-
创建与重命名文件夹

- 长按应用图标 → 选择“编辑主屏幕” → 拖拽应用叠加生成文件夹。
- 点击文件夹名称区域,输入自定义名称(支持Emoji,如📱常用工具)。
-
利用小组件划分区域
- 长按主屏幕空白处 → 点击左上角“+” → 选择小组件类型(如“日历”“提醒事项”)。
- 将小组件与文件夹交替排列,形成视觉分隔。
-
多主屏幕管理
- 滑动到主屏幕末页 → 点击底部圆点图标 → 拖动页面调整顺序。
- 隐藏不常用页面:进入“设置” → “主屏幕” → 关闭“显示为建议”。
-
借助快捷指令
通过“快捷指令”App创建自动化操作,- 将扫码、付款等功能整合为“快捷支付”文件夹。
- 添加Siri建议小组件,自动推荐高频应用。
进阶技巧与工具推荐
-
透明化设计
使用“空白图标”工具(如Transparent App Icons)搭配壁纸,实现极简风格,需通过“快捷指令”设置跳转链接。 -
基于焦点的分类
iOS 15的“专注模式”可关联特定主屏幕页面。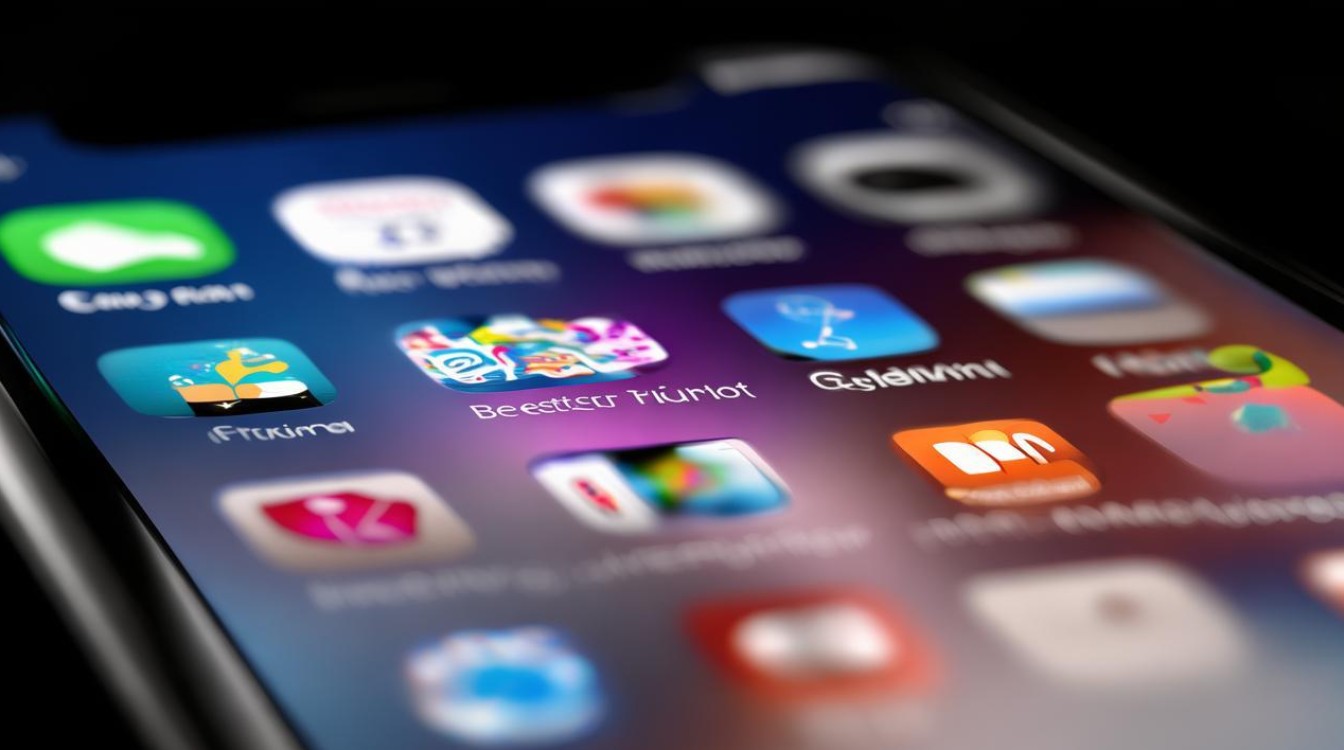
- 工作模式下仅显示“办公”文件夹和日程小组件。
- 睡眠模式下隐藏娱乐应用。
-
备份与同步
iCloud会自动同步主屏幕布局,更换新机或重置后可通过“从iCloud恢复”快速还原分类。
FAQs(常见问题解答)
Q1:如何批量移动多个应用到同一文件夹?
A1:
- 进入“编辑主屏幕”模式(长按图标 → 选择“编辑主屏幕”)。
- 单指按住一个应用图标,另一手指轻点其他需移动的应用,它们会堆叠到同一图标上。
- 拖拽堆叠后的图标组至目标文件夹。
Q2:误删文件夹后如何恢复原有应用?
A2:
- 删除文件夹不会卸载应用,图标会自动回到主屏幕或“App资源库”。
- 若图标散落在多屏,可进入“App资源库”(滑动至最右侧主屏幕)搜索并长按应用,选择“添加到主屏幕”。
- 如需恢复原有文件夹结构,需手动重新分类。
版权声明:本文由环云手机汇 - 聚焦全球新机与行业动态!发布,如需转载请注明出处。


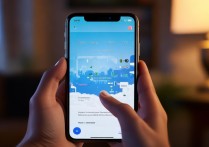
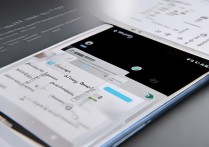

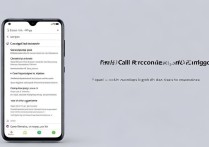

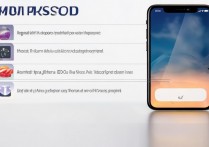

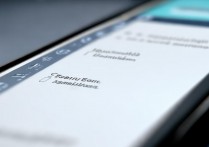


 冀ICP备2021017634号-5
冀ICP备2021017634号-5
 冀公网安备13062802000102号
冀公网安备13062802000102号