苹果笔记本截图快捷键
苹果笔记本截图快捷键有:全屏【Shift+Command+3】,自定义区域【Shift+Command+4】,窗口或菜单【Shift+Command+4+空格键】。
在苹果笔记本上,有多种截图快捷键,以下为您详细介绍:
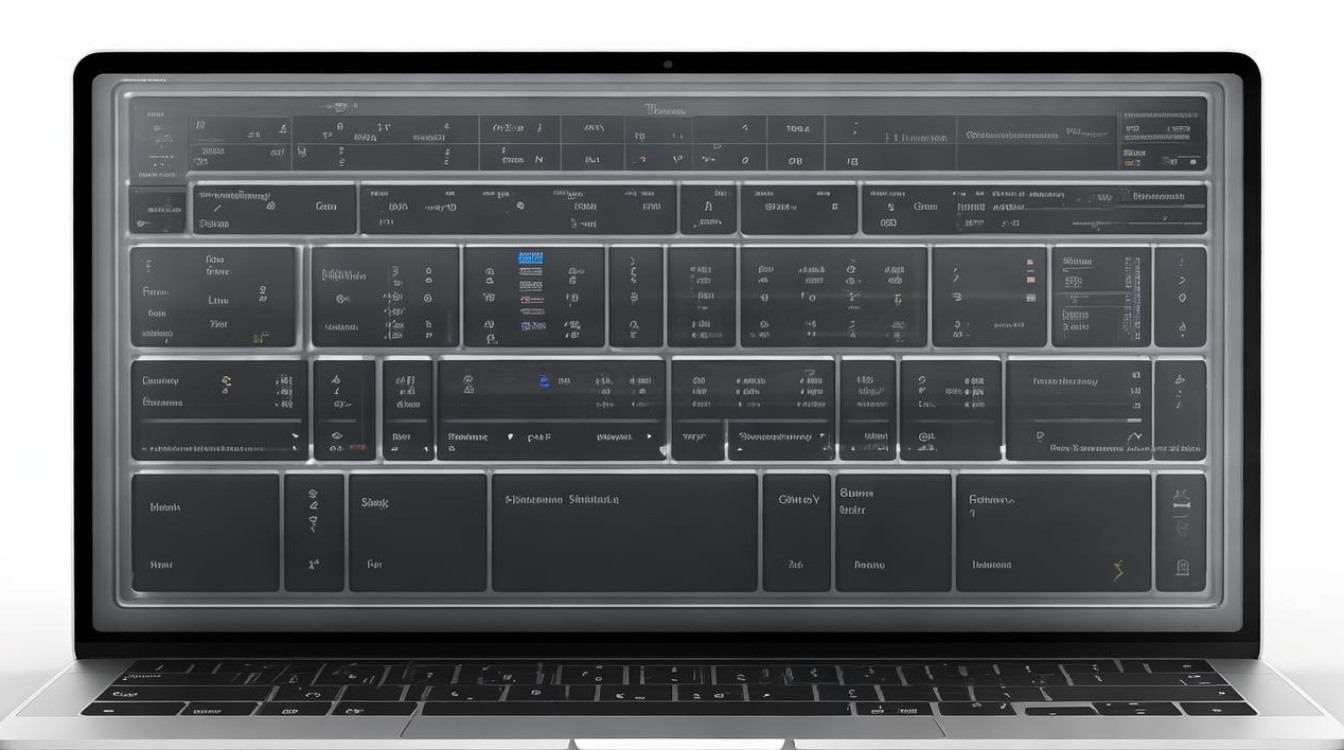
全屏截图
- 快捷键:Shift + Command + 3。
- 操作方法:按下该组合键后,屏幕会瞬间闪烁一下,表示已自动截取当前屏幕的全部内容,并会自动将截图保存到桌面,当你在浏览网页时,想要快速截取整个网页页面,使用这个快捷键就非常便捷。
自定义区域截图
- 快捷键:Shift + Command + 4。
- 操作方法:按下此快捷键后,鼠标指针会变成一个带有坐标的小十字架,此时你可以拖动鼠标来选取需要截图的区域,选取完成后松开鼠标即可完成截图,截图同样会自动保存到桌面,你只想截取屏幕上的某一部分内容,如一张图片或一段文字,就可以使用这个功能进行精准截图。
窗口截图
- 快捷键:Shift + Command + 4 + Space(空格键)。
- 操作方法:先按下Shift + Command + 4,然后按一下空格键,此时鼠标指针会变成一个小相机图标,将鼠标移动到需要截图的窗口上,单击鼠标左键,即可截取该窗口的内容,并保存到桌面,当你在同时打开多个窗口时,只想截取其中一个特定窗口的截图,就可以使用这个方法。
触摸栏截图(适用于配备触摸栏的苹果笔记本)
- 快捷键:Shift + Command + 6。
- 操作方法:按下该组合键后,系统会立即对屏幕进行截图,并将截图保存到剪贴板中,你可以将其直接粘贴到文本编辑器或其他支持图像插入的应用程序中,不过需要注意的是,此快捷键仅适用于苹果笔记本的触摸栏功能,如果你的笔记本没有触摸栏,则无法使用该快捷键。
截取选定区域并编辑截图
- 快捷键:Shift + Command + 4,然后拖动鼠标选取区域后,松开鼠标按钮前按下 Control 键。
- 操作方法:按照上述操作选取截图区域后,在松开鼠标按钮之前按下Control键,系统会自动打开“预览”应用程序,并在其中显示你所截取的图片,你可以在“预览”中对图片进行编辑、添加注释等操作。
使用内置截图工具进行截图
- 打开截图工具:可以通过点击苹果菜单中的“应用程序”,然后在“实用工具”文件夹中找到“截图”应用程序来打开它,或者使用Spotlight搜索功能,输入“截图”来快速找到并打开该应用程序。
- 操作界面:打开“截图”应用程序后,你会看到一个简单的界面,其中包含了各种截图选项和设置,你可以选择截取整个屏幕、选定区域、某个窗口或菜单等。
- 进行截图:根据你需要的截图类型,在“截图”应用程序中选择相应的选项,然后按照提示进行操作即可完成截图,截图完成后,你可以在应用程序中对图片进行简单的编辑和保存操作。
以下是关于苹果笔记本截图快捷键的相关问答FAQs:
问题1:苹果笔记本截图后的图片默认保存在哪里?
答:苹果笔记本使用截图快捷键截取的图片默认保存在桌面上,你可以直接在桌面上找到刚刚截取的图片文件,通常文件名会按照截图的时间顺序自动生成。
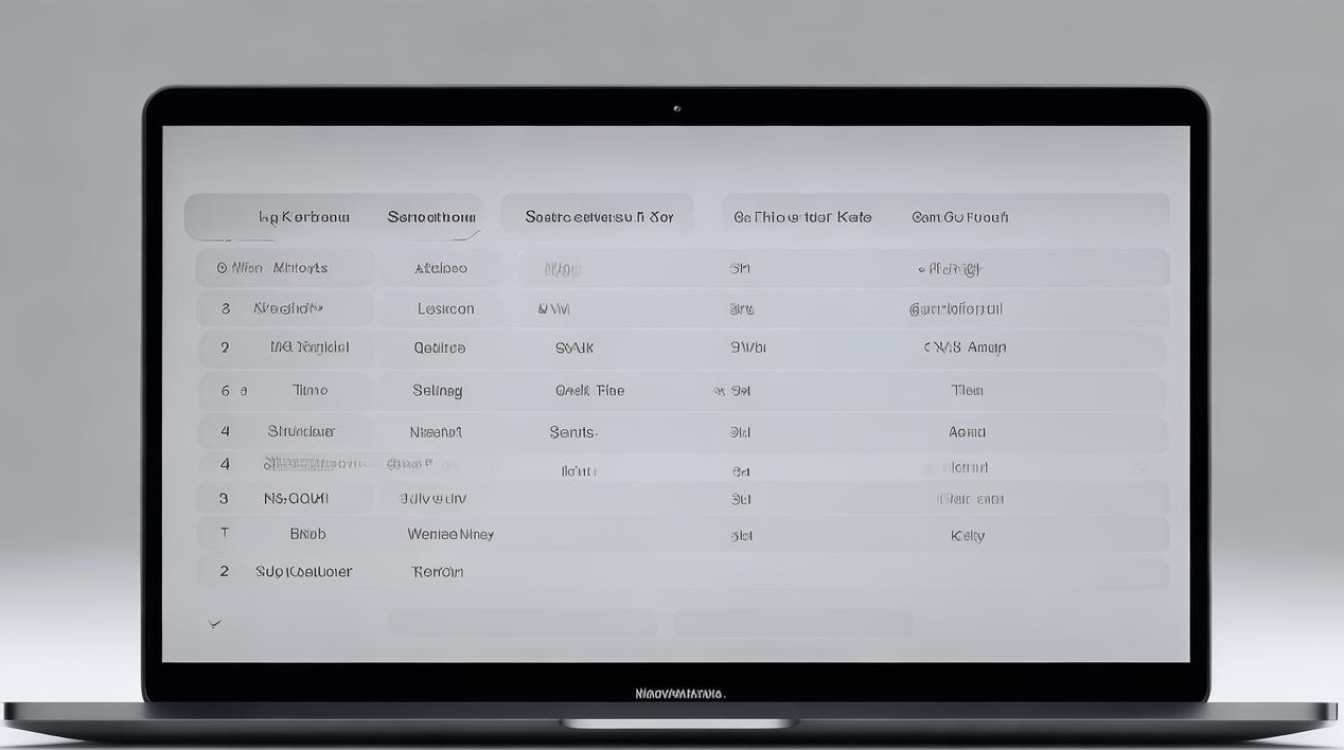
问题2:如何更改苹果笔记本截图的保存位置?
答:要更改苹果笔记本截图的保存位置,可以按照以下步骤进行操作:
- 打开“系统偏好设置”,可以通过点击苹果菜单中的“系统偏好设置”选项来进入。
- 在“系统偏好设置”中,找到并点击“键盘”选项。
- 在“键盘”设置界面中,切换到“快捷键”选项卡。
- 在左侧的列表中,选择“屏幕快照”。
- 在右侧找到“存储屏幕快照的位置”,点击“选择”按钮,然后在弹出的对话框中选择你想要保存截图的新位置,如特定的文件夹等,设置完成后,以后使用截图快捷键截取的图片就会自动保存到你指定的位置了。
版权声明:本文由环云手机汇 - 聚焦全球新机与行业动态!发布,如需转载请注明出处。






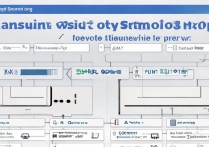


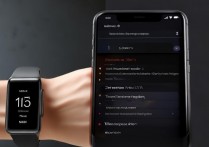

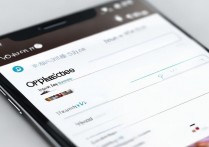
 冀ICP备2021017634号-5
冀ICP备2021017634号-5
 冀公网安备13062802000102号
冀公网安备13062802000102号