苹果笔记本win7系统
苹果笔记本一般预装macOS系统,若安装win7系统,需注意驱动适配等问题,且可能影响续航等性能表现。
在苹果笔记本上安装Win7系统是一个相对复杂但可行的过程,以下是详细的步骤和注意事项:

前期准备
- 备份数据:使用苹果的“Time Machine”功能或其他备份工具,将苹果笔记本上的重要数据备份到外部存储设备中,如移动硬盘或云存储,以防数据丢失。
- 获取Win7系统安装镜像:从微软官方网站或正规渠道获取合法的Win7系统安装镜像文件,确保安装镜像没有损坏并能够正常使用。
创建Windows启动盘
- 打开Boot Camp助手:在苹果笔记本上,通过“应用程序”-“实用工具”找到并打开Boot Camp助手。
- 下载Windows支持软件:在Boot Camp助手中,点击“继续”,选择“下载此Mac的Windows支持软件”,然后点击“继续”下一步,Boot Camp助手会自动从苹果服务器下载适用于该机型的Windows驱动程序等支持软件。
- 创建启动盘:将一个U盘插入苹果笔记本,Boot Camp助手会提示将软件的副本刻录到U盘,按照提示操作,将Win7系统安装镜像烧录到U盘中,制作成Windows启动盘。
调整硬盘分区
- 打开Boot Camp助手的分区选项:再次打开Boot Camp助手,在弹出的对话框中选择“分区”选项。
- 设置分区大小:根据自己的需求,调整硬盘分区大小,为Win7系统腾出足够的空间,如果只是偶尔使用Win7,可以分配较小的空间,如30GB左右;如果需要经常使用,建议分配更大的空间,如50GB以上。
安装Win7系统
- 重启电脑并进入BIOS:将制作好的Windows启动盘插入苹果笔记本,然后重新启动电脑,在开机时按住“Option”键,直到出现启动磁盘选择界面,选择U盘作为启动磁盘,进入Windows安装界面。
- 选择安装选项和语言:按照屏幕上的提示,选择安装选项和所需语言。
- 格式化分区:在安装过程中,需要选择之前分区出来的磁盘空间,并将其格式化为NTFS格式。
- 开始安装:点击“下一步”开始安装Win7系统,安装过程可能需要一些时间,期间电脑可能会自动重启多次,请耐心等待安装完成。
安装驱动程序
- 切换到Windows系统:安装完成后,电脑会自动进入Win7系统。
- 打开Boot Camp文件夹:在Windows系统中,打开之前从Boot Camp助手下载并拷贝到U盘的Boot Camp文件夹。
- 安装驱动程序:双击运行“Setup.exe”文件,按照提示安装苹果为Windows系统提供的驱动程序,包括显卡、声卡、网卡、键盘、触控板等驱动程序,以确保苹果笔记本在Win7系统下的硬件功能正常使用。
以下是关于苹果笔记本Win7系统的FAQs:
问题1:苹果笔记本安装Win7系统后,电池续航会不会受到影响?
答:苹果笔记本安装Win7系统后,电池续航可能会受到一定影响,因为Windows系统和Mac OS系统在电源管理方面存在差异,Windows系统相对来说对硬件资源的占用较多,可能会导致电池消耗加快,一些后台运行的程序以及硬件驱动程序的兼容性问题,也可能会影响电池续航,可以通过合理设置电源计划、关闭不必要的后台程序等方式来尽量延长电池续航时间。
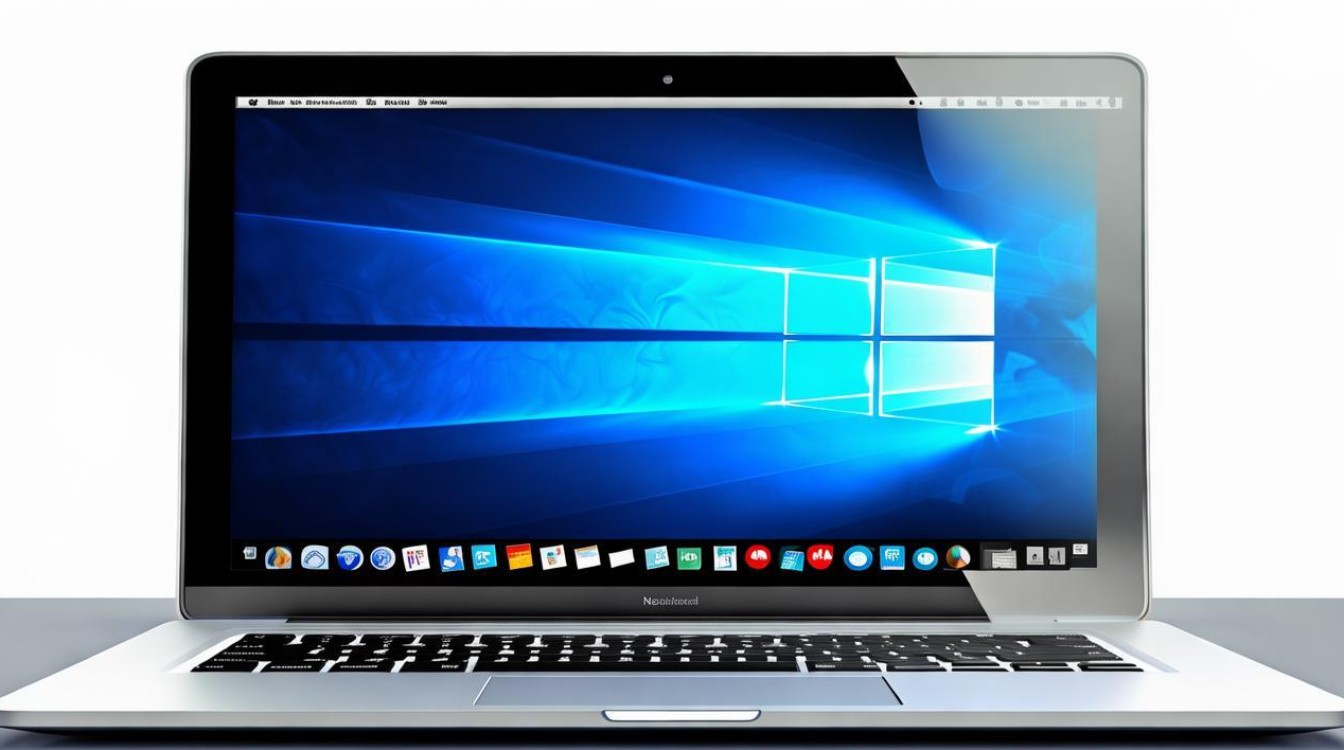
问题2:苹果笔记本在Win7系统下,如何切换回Mac OS系统?
答:如果在苹果笔记本上安装了Win7系统且未删除Mac OS系统,想要切换回Mac OS系统,可以在开机时按住“Option”键,直到出现启动磁盘选择界面,然后选择Macintosh HD磁盘,即可进入Mac OS系统,如果之前安装了Boot Camp助手且设置了启动顺序,也可以通过在Windows系统中打开Boot Camp控制面板,在“启动磁盘”选项中选择Mac OS X作为默认启动系统,下次开机时就会直接进入Mac OS系统。
版权声明:本文由环云手机汇 - 聚焦全球新机与行业动态!发布,如需转载请注明出处。



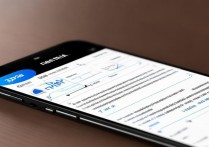
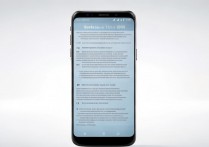
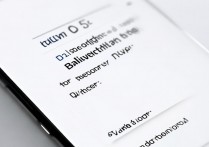



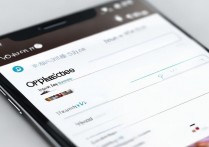
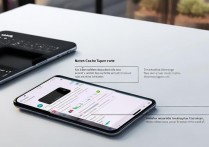
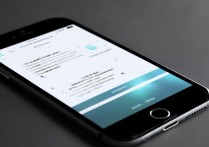
 冀ICP备2021017634号-5
冀ICP备2021017634号-5
 冀公网安备13062802000102号
冀公网安备13062802000102号