苹果耳机插电脑

苹果耳机插电脑可正常听声,部分功能或受限,需注意接口适配及音频设置。
有线苹果耳机连接电脑
- 接口适配情况:常见的有线苹果耳机如EarPods,其接口为Lightning接口,而大部分台式电脑和部分笔记本电脑配备的是3.5mm耳机接口,这就需要使用一个Lightning至3.5mm的转接头来实现连接,如果电脑是较新的型号且配备了USB-C接口,也可以使用Lightning至USB-C的转接头。
- 连接步骤:先将转接头的一端插入苹果耳机的Lightning接口,然后将转接头的另一端插入电脑的相应接口(3.5mm或USB-C),电脑会自动识别耳机,并安装相应的驱动程序(如果需要的话),之后就可以使用耳机来听电脑上的声音了。
- 音质表现:在连接成功后,音质的表现因电脑的音频输出能力而异,如果电脑的声卡性能较好,有线苹果耳机能够提供清晰、饱满的声音,其低频部分可能相对柔和,但整体声音比较平衡,适合聆听各种类型的音乐以及观看视频等,与苹果设备上的音质相比,可能会因为电脑音频设置和解码能力的不同而略有差异。
- 麦克风功能使用:有线苹果耳机上的麦克风也可以在电脑上使用,在进行语音聊天、录制音频等操作时,电脑会默认使用该耳机的麦克风,但需要注意,有些电脑可能需要在音频设置中手动选择苹果耳机的麦克风作为输入设备。
无线苹果耳机连接电脑
- 配对前准备:首先要确保无线苹果耳机(如AirPods)已经充满电,并且处于配对模式,对于AirPods,需要打开耳机盒,按住盒身背后的按钮,直到指示灯闪烁白色,此时耳机进入配对模式。
- 不同系统电脑的配对方法
- Mac电脑:点击菜单栏中的蓝牙图标,打开蓝牙偏好设置,在“设备”列表中,应该能够看到AirPods的名称,点击“连接”按钮,即可完成配对,配对成功后,AirPods会自动连接到Mac电脑,并且在下次使用时会自动连接,除非手动断开连接。
- Windows电脑:点击任务栏右下角的蓝牙图标,打开蓝牙设置,在“添加设备”选项中,选择“蓝牙”选项,然后等待电脑搜索附近的蓝牙设备,当AirPods出现在列表中时,点击它进行配对,可能需要输入配对码(通常为0000或1234),配对成功后,AirPods就可以与Windows电脑连接使用了。
- 音质与延迟:在音质方面,无线苹果耳机连接电脑后,能够提供较好的音频体验,声音清晰、细腻,由于无线传输的特性,可能会存在一定的延迟,在观看视频或进行实时游戏时,这种延迟可能会更加明显,但如果是听音乐或进行一般的语音通话,通常不会受到太大影响。
- 功能使用:一旦配对成功,无线苹果耳机可以像在苹果设备上一样使用,通过点击耳机可以实现播放/暂停音乐、接听/挂断电话等功能,在Mac电脑上,还可以通过iCloud钥匙串同步等功能,实现与苹果设备相似的便捷设置和使用体验。
常见问题及解决方法
| 问题 | 解决方法 |
|---|---|
| 电脑无法识别苹果耳机 | 检查耳机是否损坏,尝试更换其他耳机;检查电脑的音频接口或蓝牙功能是否正常;更新电脑的音频驱动程序和系统补丁 |
| 连接后没有声音 | 检查电脑的音量设置是否正确,包括主音量、应用程序音量等;检查耳机是否插好或配对成功;在电脑的音频设置中,确认选择了正确的输出设备(苹果耳机) |
| 麦克风无法使用 | 在电脑的音频设置中,将输入设备设置为苹果耳机的麦克风;检查耳机的麦克风是否正常工作,可以尝试在其他设备上测试 |
FAQs
- 问题1:苹果耳机连接电脑后,音量很小怎么办?
- 解答:首先检查电脑的音量设置,将主音量和各个应用程序的音量调大,如果仍然音量较小,可以尝试在音频设置中调整扬声器或耳机的音量增强选项,也可以尝试清洁耳机的扬声器部分,防止被污垢堵塞影响声音输出。
- 问题2:无线苹果耳机在电脑上连接不稳定,经常断开怎么办?
- 解答:可能是蓝牙信号受到干扰,尽量将电脑和耳机靠近放置,避免周围有其他强蓝牙信号源或无线设备,检查电脑的蓝牙驱动是否需要更新,更新到最新版本可能会改善连接稳定性,确保耳机和电脑之间没有障碍物阻挡信号传输。
版权声明:本文由环云手机汇 - 聚焦全球新机与行业动态!发布,如需转载请注明出处。




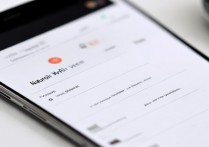

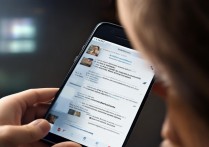


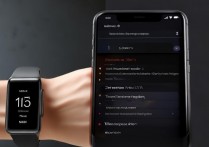

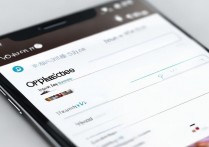
 冀ICP备2021017634号-5
冀ICP备2021017634号-5
 冀公网安备13062802000102号
冀公网安备13062802000102号