苹果触控怎么设置
苹果触控设置:打开“设置”App,点选“辅助使用”,在“身体动作”下方,点选“触控”,可按需调整“触控持续时间”等选项。
基本触控设置
| 设置路径 | 具体操作及说明 |
|---|---|
| 设置 辅助功能 触控 | 在“设置”中打开“辅助功能”,找到“触控”选项,在这里可以开启或关闭“触觉反馈触控”,调整“触控持续时间”为“快”“预设值”或“慢”,这会影响长按 app 图标或操作选项时,显示内容预览、动作和项目菜单所需的时间。 |
| 设置 通用 辅助功能 减少动态效果 | 进入“设置 通用 辅助功能”,可开启“减少动态效果”,开启后,系统的一些动画效果会被简化,在一定程度上能让触控操作的响应感觉更快,尤其是在老旧设备上效果更明显。 |
触控调节(以 iOS 17 及以上系统为例)
- 开启触控调节:打开“设置”应用,依次点击“辅助功能”-“触控”,找到“触控调节”选项并将其开启,开启后,屏幕底部会出现一个可自定义的控制栏,通过这个控制栏可以对触控进行更精细的设置。
- 忽略重复:在触控调节控制栏中,“忽略重复”选项可防止意外触碰屏幕边缘或角落时屏幕乱跳,比如在浏览网页或阅读电子书时,手不小心碰到屏幕边缘,开启此功能后就不会因为这个误触而导致页面滚动或出现其他操作。
- 触摸持续时间:该选项可调整触摸屏幕后保持操作的时间长度,如果觉得系统默认的触摸持续时间太长或太短,可以根据自己的使用习惯进行调整,对于一些需要快速连续点击的操作,可以适当缩短触摸持续时间,以提高操作效率。
- 忽略篮指模式:开启此功能后,当手指与屏幕接触面积较大时(如握拳时手掌部分接触到屏幕),系统会忽略这种误触操作,避免出现误操作的情况。
- 抬起唤醒:在“触控调节”中还可以设置“抬起唤醒”功能,开启后,当你拿起手机时,屏幕会自动亮起,方便快速查看信息和进行操作,如果发现该功能在某些情况下会导致误唤醒,也可以在这里将其关闭。
其他相关设置
- 清洁屏幕:虽然不是严格意义上的设置,但保持屏幕清洁对于良好的触控体验至关重要,使用柔软干净的布料轻轻擦拭屏幕,去除灰尘和油渍,可以确保手指与屏幕的良好接触,提高触控的灵敏度和准确性。
- 关闭后台应用程序:过多的后台应用程序可能会占用系统资源,导致触控反应变慢,进入多任务界面,将不需要运行的应用程序向上滑动,以关闭它们,从而释放系统资源,提高触控响应速度和流畅度。
- 更新手机系统至最新版本:每个新版本的手机系统都会修复一些问题并提高性能,包括对触控功能的优化,及时更新系统可以获得更好的触控体验。
FAQs
问题 1:开启“触控调节”后,控制栏影响了正常操作怎么办?
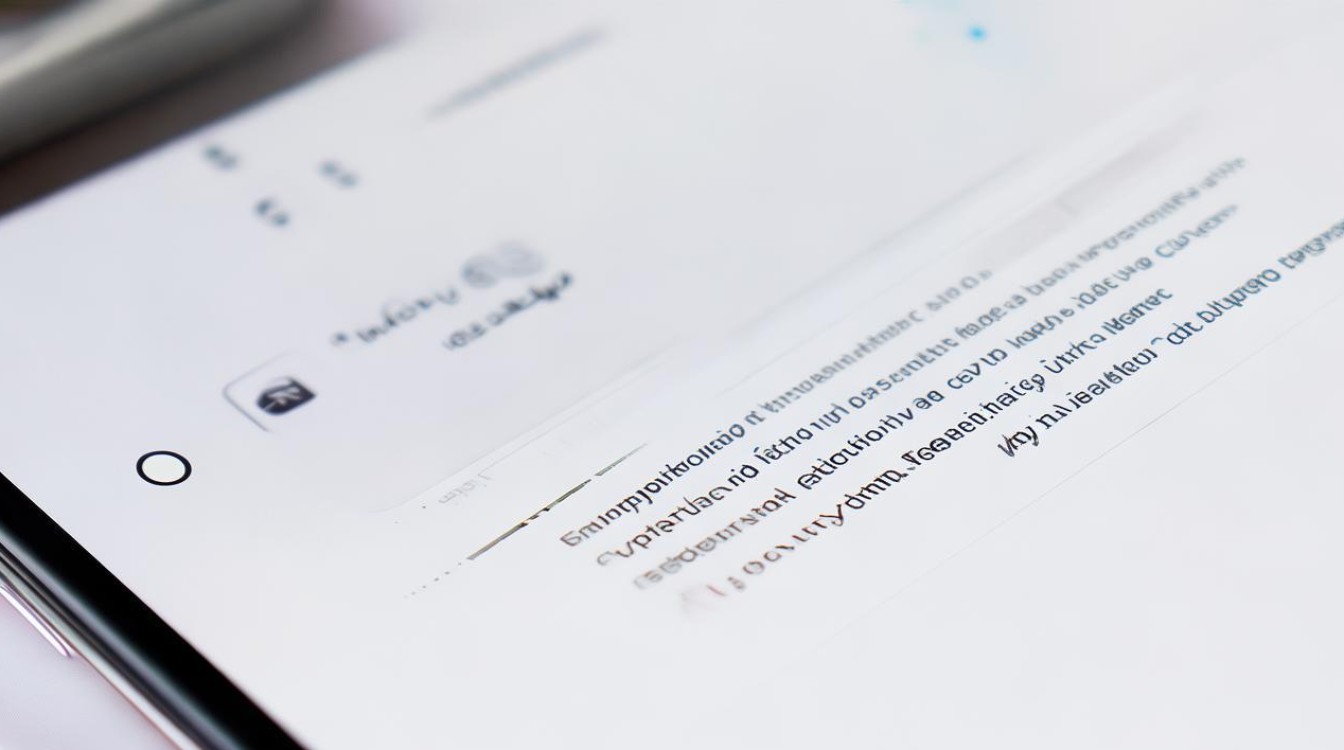
回答:如果觉得触控调节控制栏影响正常操作,可以在“触控调节”设置中,调整控制栏的位置、大小或透明度等参数,使其尽量不影响正常使用,也可以根据实际需求,暂时关闭“触控调节”功能。
问题 2:调整了“触摸持续时间”后,感觉某些操作不太适应,怎么恢复默认设置?
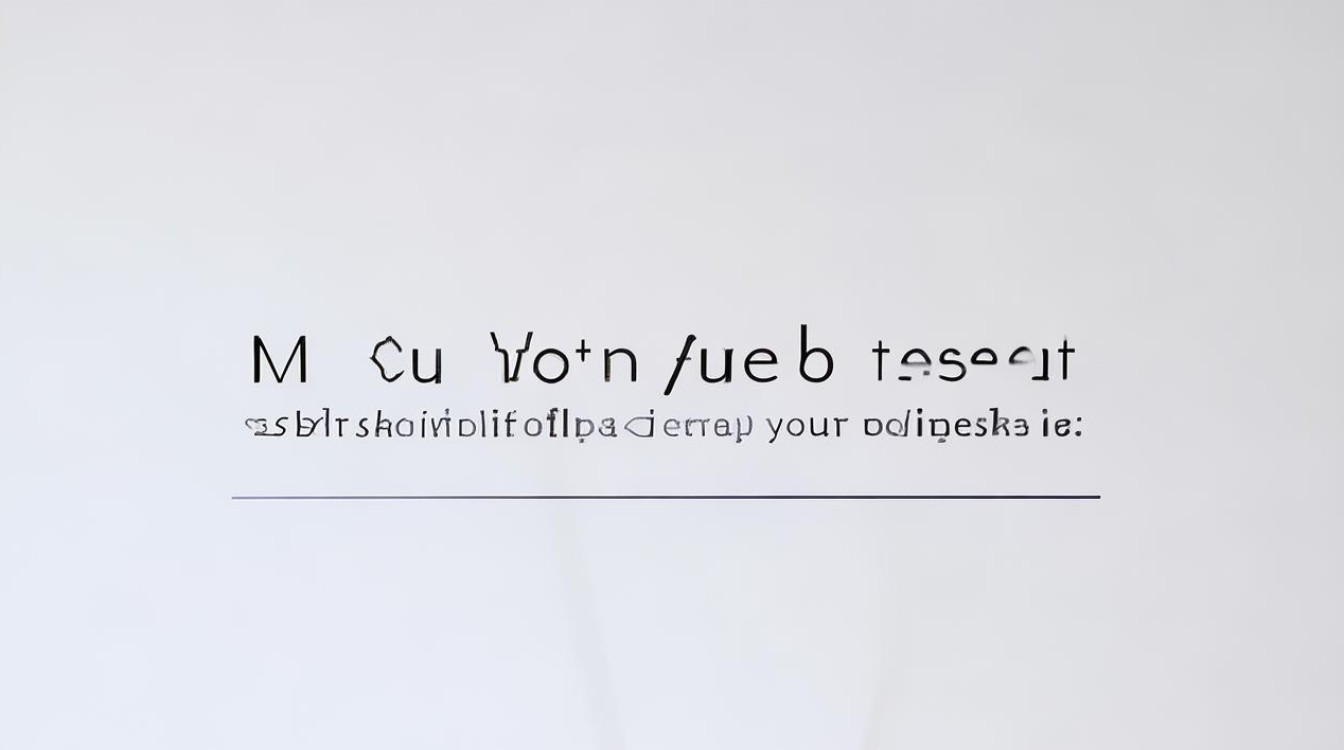
回答:在“触控调节”的“触摸持续时间”设置中,选择“预设值”即可恢复到系统默认的触摸持续时间设置,如果之前对其他触控相关的设置进行了调整,想要恢复默认状态,可以尝试重启设备,或者在相应的设置选项中查找是否有“恢复默认”的选项。
版权声明:本文由环云手机汇 - 聚焦全球新机与行业动态!发布,如需转载请注明出处。



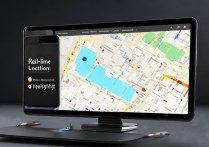



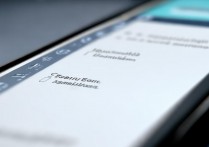

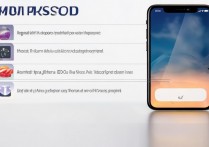


 冀ICP备2021017634号-5
冀ICP备2021017634号-5
 冀公网安备13062802000102号
冀公网安备13062802000102号