vivo手机怎么投屏
vivo手机投屏,可开启蓝牙并连接大屏设备至同一WLAN,在手机【设置>更多连接/其他网络与连接】中找到相应投屏选项开启。
vivo手机投屏有多种方法,以下是详细介绍:
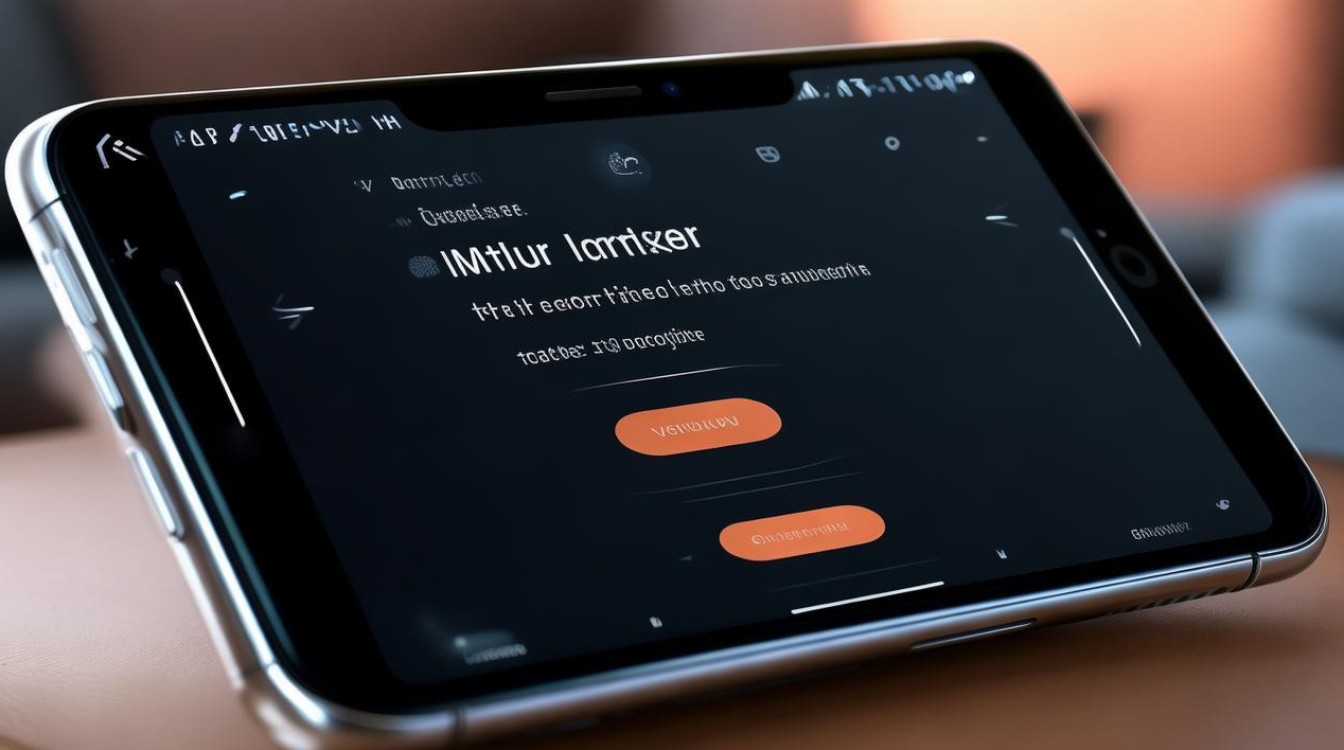
无线投屏(适用于电视、投影仪等大屏设备)
-
前提条件:
- 确保vivo手机和目标设备(如智能电视、投影仪)连接同一Wi-Fi网络。
- 目标设备需支持Miracast、DLNA或AirPlay协议(不同品牌功能名称可能不同,如“屏幕镜像”“多屏互动”等)。
-
操作步骤:
- 手机端:从屏幕顶部下滑调出控制中心,找到“屏幕镜像”或“智慧投屏”图标(部分机型需进入【设置>更多连接】手动开启)。
- 电视端:打开设备的无线显示功能(如小米电视的“无线投屏”、索尼电视的“屏幕镜像”)。
- 连接:在手机列表中选择目标设备,即可实时投射画面。
-
适配场景:适合家庭影音、会议演示等场景,操作简单且无需线缆。
vivo互传投屏(需设备支持)
-
适用条件:
- 手机和电脑/电视均支持vivo互传功能(如部分新款vivo手机、平板或电脑)。
- 双方需登录同一vivo账号并开启相关权限。
-
操作步骤:
- 手机端:进入【设置>更多设置>互传】,开启“互传”开关。
- 电脑端:打开【互传】应用,扫描手机端的二维码或等待设备自动发现。
- 连接:确认配对后,手机画面将实时同步到电脑。
-
优势:支持文件传输与投屏二合一,适合办公或跨设备协作。
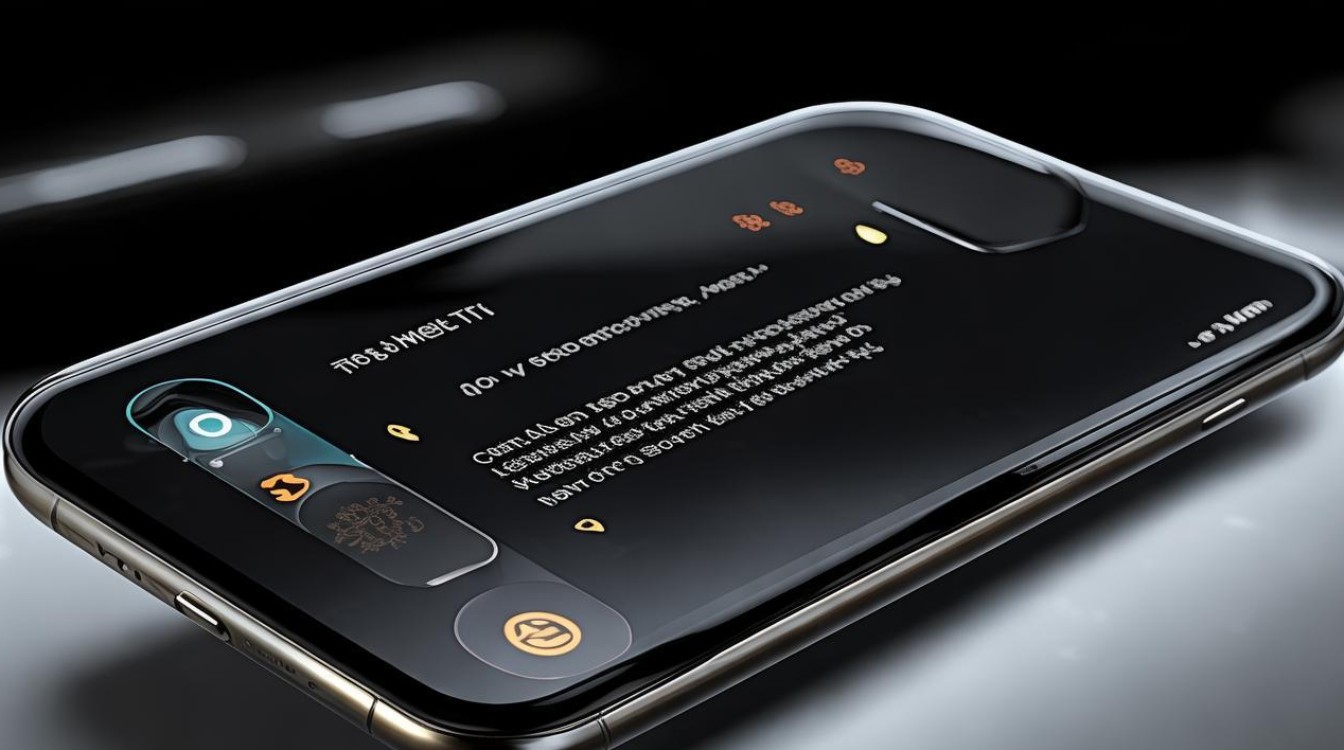
有线投屏(USB连接电脑)
-
适用场景:
电脑端需要稳定投屏(如直播、游戏),或无线信号不稳定时。
-
操作步骤:
- 手机端:进入【设置>更多设置>关于手机】,连续点击7次“版本号”激活开发者选项,返回后进入【开发者选项】,开启“USB调试”。
- 电脑端:使用数据线连接手机与电脑,选择【传输文件】模式,电脑会自动安装驱动并投屏。
-
注意事项:部分电脑需安装vivo官方驱动,建议使用原装数据线。
投屏到其他设备(电脑、平板等)
-
投屏到Windows电脑:
- 电脑需下载【vivo互传】客户端(官网提供)。
- 手机与电脑连接同一Wi-Fi,打开手机【互传】应用,搜索并连接设备。
-
投屏到Mac/iOS设备:
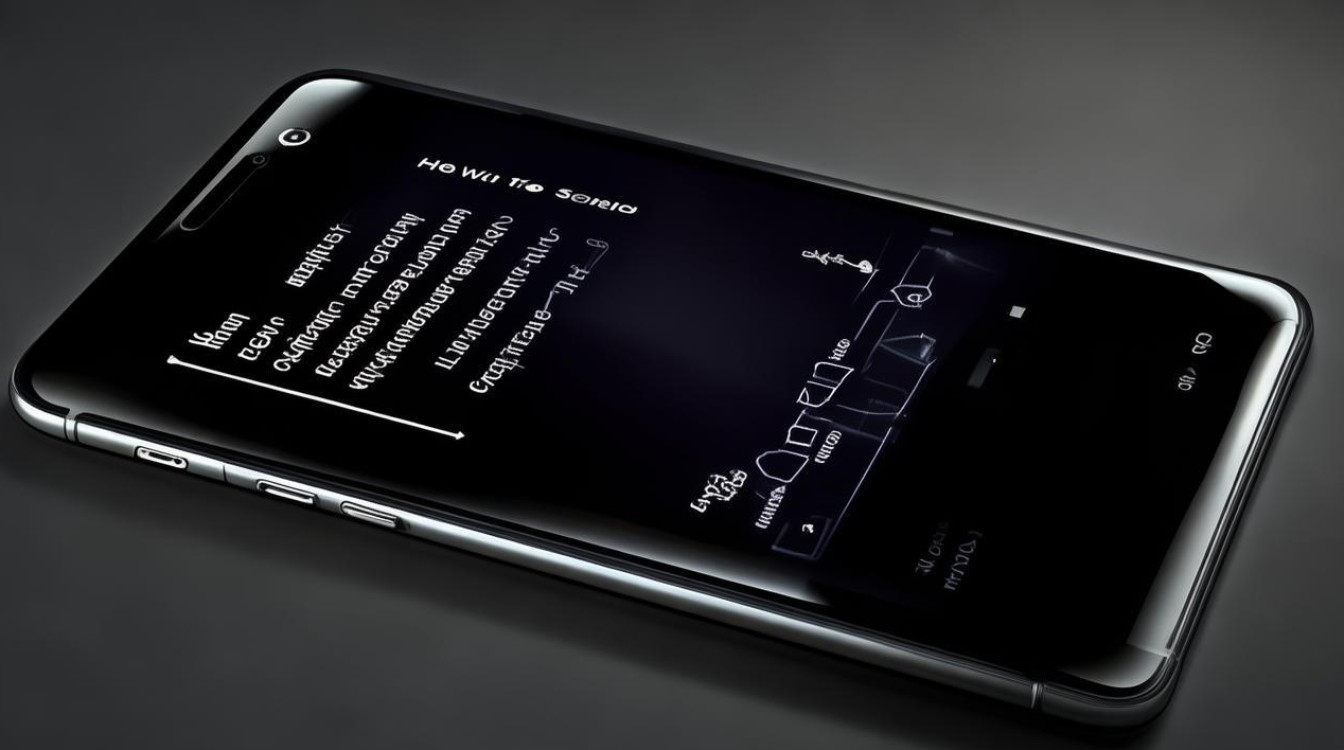
- 通过苹果的“AirPlay”功能,确保手机与Mac/Apple TV处于同一网络。
- 在手机控制中心选择目标设备,输入投屏码即可。
-
投屏到智能音箱/耳机:
部分机型支持将音乐或视频声音同步到支持蓝牙的设备(如音响、耳机),需在【设置>声音与振动】中选择输出设备。
常见问题与解决方案
| 问题 | 解决方案 |
|---|---|
| 搜索不到设备 | 检查Wi-Fi是否一致,重启手机和目标设备的投屏功能。 |
| 投屏延迟或卡顿 | 尝试关闭其他占用网络的应用,或切换至5GHz Wi-Fi频段。 |
| 电脑无法识别手机 | 更新电脑驱动或重新插拔数据线,确保手机已开启“USB调试”。 |
| 画面比例异常 | 在目标设备设置中调整显示比例(如电视的“ZOOM”功能)。 |
FAQs(常见问题解答)
-
Q:vivo手机投屏需要额外下载软件吗?
A:无线投屏一般无需下载软件,但若投屏至Windows电脑,需提前安装【vivo互传】客户端;苹果设备需依赖系统自带的AirPlay功能。 -
Q:投屏后手机可以关闭屏幕吗?
A:可以关闭屏幕,但部分操作(如解锁亮屏)可能中断投屏,建议保持网络连接稳定,避免长时间息屏导致断连。
版权声明:本文由环云手机汇 - 聚焦全球新机与行业动态!发布,如需转载请注明出处。



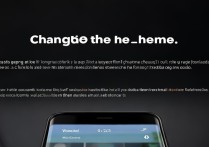
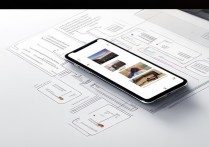
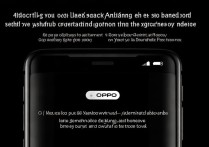

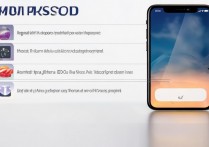
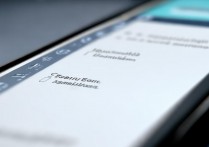



 冀ICP备2021017634号-5
冀ICP备2021017634号-5
 冀公网安备13062802000102号
冀公网安备13062802000102号