vivo手机截屏
vivo手机截屏有多种方法,如同时按住电源键和音量减键可快速截屏;也可在控制中心点击截屏图标;还能通过三指下滑等设置好的手势操作来实现截屏。
vivo手机提供了多种便捷的截屏方式,以下是对这些方法的详细归纳与说明:

按键截屏
- 操作方法:同时按住电源键和音量减键约1-2秒钟,屏幕会闪烁并保存当前画面至相册。
- 适用场景:适用于大多数vivo手机型号,操作简单快捷,尤其在需要快速截取当前屏幕内容时非常实用,比如在浏览网页、查看图片或文档时,想要迅速保存某个页面或信息,使用这种截屏方式最为直接。
三指下滑截屏
- 操作方法:需先在设置中开启该功能,具体操作路径为:设置-快捷与辅助-超级截屏-三指下滑截屏,开启后,在屏幕上用三只手指同时向下滑动,即可完成截屏操作。
- 适用场景:这种方式更加便捷,尤其适合单手操作,当双手不便同时按压两个按键时,如手持手机正在阅读或进行其他操作,只需单手在屏幕上三指下滑就能轻松截屏,大大提高了操作的便利性。
悬浮球截屏
- 操作方法:用户可在设置中开启悬浮球,并在悬浮球菜单中添加截屏选项,在需要截屏时,点击悬浮球并选择截屏选项,即可完成操作。
- 适用场景:对于习惯使用悬浮球功能的用户来说,这是一种很实用的截屏方式,悬浮球可以根据个人喜好在屏幕上自由移动位置,方便随时调用截屏功能,无需繁琐的按键操作或手势操作,尤其适合那些经常需要截屏且追求操作简便的用户。
快捷菜单截屏
- 操作方法:从屏幕底部上滑调出快捷菜单,在快捷菜单中找到截屏图标并点击,即可完成截屏。
- 适用场景:这种方式适合不想使用组合键或手势操作,又能够方便调出快捷菜单的用户,例如在主屏幕或一些应用界面,通过上滑快捷菜单能快速找到截屏选项,操作简单直观,易于上手。
侧边栏截屏
- 操作方法:在设置中开启侧边栏功能,并将截屏工具添加到侧边栏,使用时,从屏幕侧边滑出侧边栏,点击截屏工具即可完成截屏。
- 适用场景:侧边栏截屏提供了一种较为隐蔽且便捷的截屏途径,用户可以将侧边栏放置在屏幕边缘不影响正常操作的位置,当需要截屏时,只需轻轻滑出侧边栏并点击截屏工具,既能快速完成截屏,又不会对正在进行的操作造成太大干扰,适合在各种场景下使用,特别是对于那些不想遮挡屏幕内容又想快速截屏的情况。
长截图
- 操作方法:以三指下滑截屏为例,完成普通截屏后,屏幕左下角会出现缩略图,点击缩略图可进入编辑界面,此时点击“长截图”按钮,然后根据需要向下滑动屏幕选取要截取的长内容,最后点击“保存”即可。
- 适用场景:在需要截取聊天记录、网页内容、文档等较长篇幅的内容时,长截图功能非常实用,它可以避免多次截屏拼接的麻烦,一次性完整地保存所需信息,方便查看和分享。
趣味截图
- 操作方法:在设置中找到“超级截屏”选项,开启“趣味截图”功能,然后在屏幕上用手指随意画一个图形,系统会自动将该图形范围内的区域截取下来。
- 适用场景:当只需要截取屏幕中的某一部分特定形状的内容时,趣味截图功能就派上用场了,比如想要截取一个圆形的头像、一个方形的二维码或者一个不规则形状的图案等,使用趣味截图可以更加精准地获取所需内容,增加截屏的趣味性和灵活性。
下面是不同截屏方式的特点对比表格:

| 截屏方式 | 操作便捷性 | 适用场景 | 是否需要提前设置 |
|---|---|---|---|
| 按键截屏 | 简单直接,无需复杂操作 | 快速截取当前屏幕内容,如网页、图片等 | 无需 |
| 三指下滑截屏 | 单手操作方便,动作自然流畅 | 单手操作时,如阅读、浏览等场景 | 需在设置中开启 |
| 悬浮球截屏 | 可随时调用,操作灵活 | 习惯使用悬浮球功能,追求简便操作的用户 | 需在设置中开启并添加截屏选项到悬浮球菜单 |
| 快捷菜单截屏 | 操作简单直观,易于上手 | 不想使用组合键或手势操作,能方便调出快捷菜单的情况 | 一般无需,部分手机可能需要在设置中添加截屏图标到快捷菜单 |
| 侧边栏截屏 | 隐蔽便捷,不影响正常操作 | 各种场景下,尤其是不想遮挡屏幕内容又想快速截屏时 | 需在设置中开启侧边栏功能并添加截屏工具 |
FAQ{}版权声明:本文由环云手机汇 - 聚焦全球新机与行业动态!发布,如需转载请注明出处。


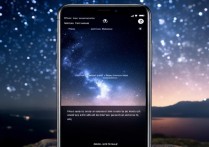


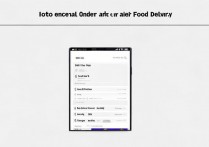
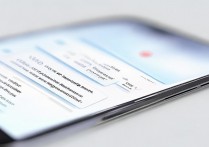


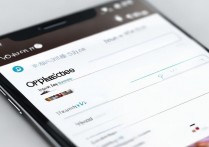
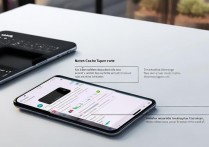
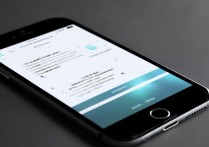
 冀ICP备2021017634号-5
冀ICP备2021017634号-5
 冀公网安备13062802000102号
冀公网安备13062802000102号