小米电脑怎么截屏
小米电脑截屏可按PrtSc键截全屏,或按Alt+PrtSc截活动窗口,还能用快捷键组合进行区域截屏。
小米电脑为用户提供了多种便捷的截屏方式,以下为您详细介绍:
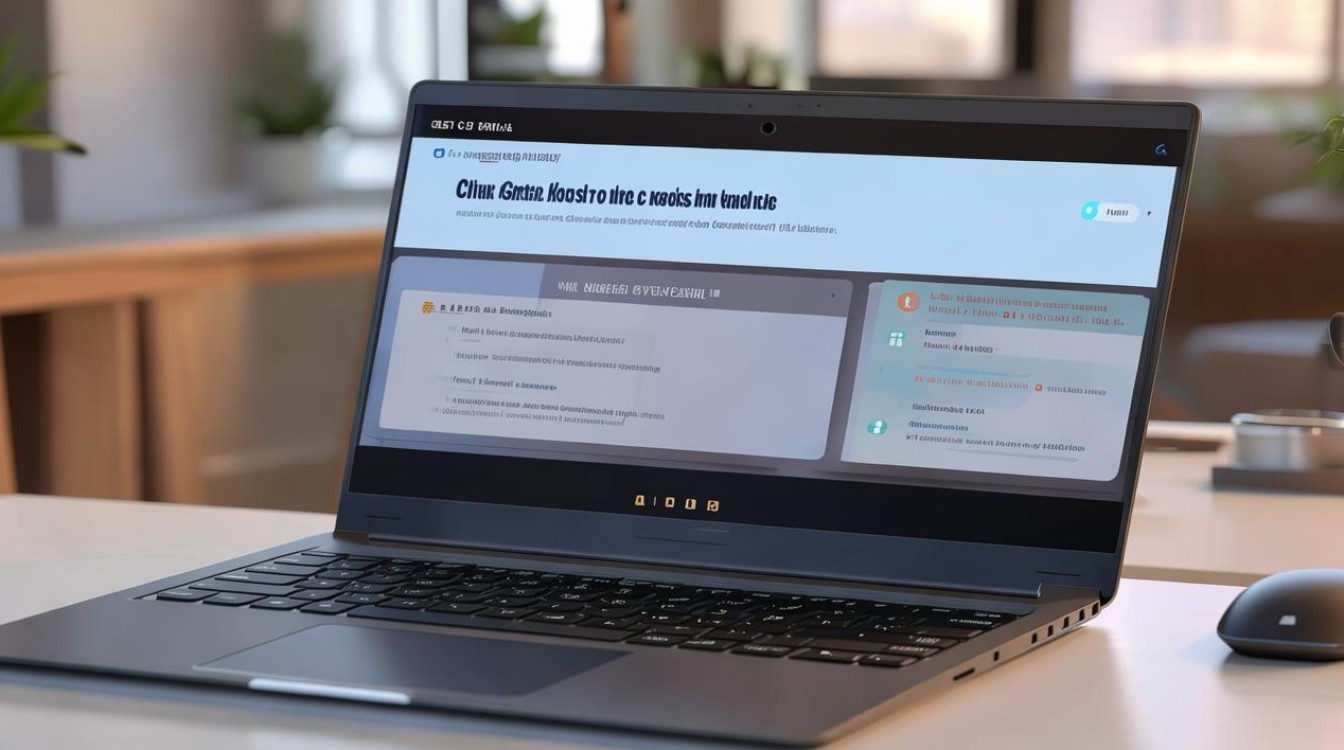
快捷键截屏
| 截屏类型 | 操作方法 | 说明 |
|---|---|---|
| 全屏截屏 | 按下PrtSc键 | 直接捕捉整个屏幕内容,截图会自动保存在剪贴板,可粘贴到图像处理软件或文档中进行编辑和保存。 |
| 活动窗口截屏 | 按下Alt + PrtSc组合键 | 仅截取当前活动窗口的内容,方便在多窗口操作时快速获取所需窗口的截图。 |
| 区域截屏 | 按下Win + Shift + S组合键 | 屏幕会变暗,鼠标指针变为十字形,此时可拖动鼠标选取需要截取的区域,选取后截图会保存在剪贴板,可粘贴使用。 |
系统自带工具截屏
- 截图与草图工具:点击开始菜单,在搜索框中输入“截图与草图”并打开该应用,打开后,界面简洁明了,提供了多种截图模式,如矩形截图、任意格式截图、窗口截图等,选择相应的截图模式后,点击“新建”按钮,屏幕会变暗,此时按照提示进行截图操作,完成后可在应用内对截图进行简单编辑,如添加文字、标记等,最后点击“保存”按钮即可将截图保存到指定位置。
- Windows Ink工作区:在键盘上按下Win + W组合键,调出Windows Ink工作区,在该工作区中,可以看到“屏幕草图”按钮,点击此按钮后,屏幕会进入草图模式,此时可以使用手写笔或鼠标进行自由绘图、批注等操作,也可以进行截图,绘制或截图完成后,可将其保存为图片文件。
浏览器扩展程序截屏
以Chrome浏览器为例,在Chrome网上应用店中搜索“截图”等关键词,会出现许多相关的扩展程序,如“Awesome Screenshot”“Fireshot”等,安装完成后,在浏览器工具栏中会出现相应的图标,点击图标即可根据扩展程序提供的功能进行截图,如截取整个网页、可见部分、选定区域等,并且有些扩展程序还提供了简单的编辑功能,如添加箭头、文字、模糊处理等,方便对截图进行标注和处理。
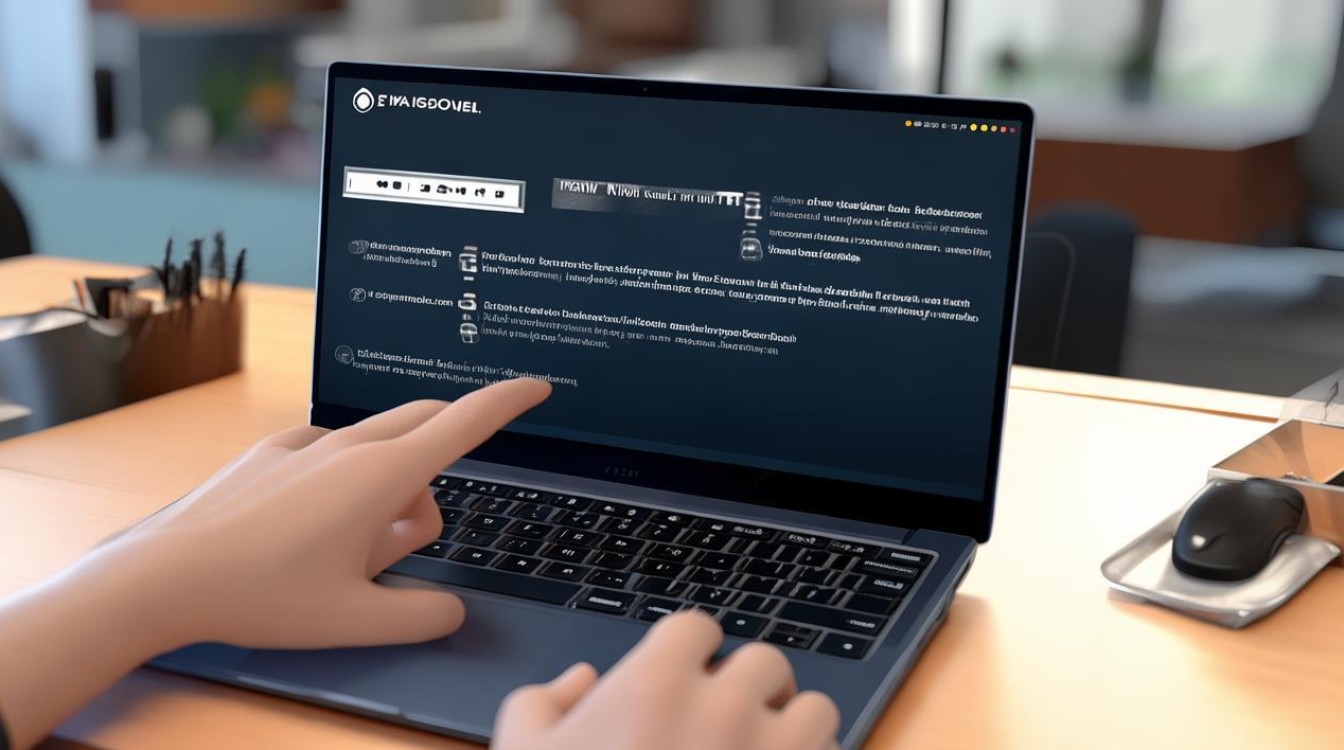
第三方软件截屏
- Snagit:这是一款功能强大的截图软件,安装后可以通过设置快捷键或在桌面右键菜单中选择Snagit相关选项来进行截图,它支持多种截图模式,包括全屏、窗口、区域、滚动窗口等,截图后可以直接在软件内进行丰富的编辑,如添加特效、调整颜色、裁剪、拼接等,还可以将截图保存为多种格式,如PNG、JPEG、GIF等,并且可以方便地分享到各种平台。
- FSCapture:具有小巧灵活的特点,安装后可通过快捷键或系统托盘图标快速调用,它能进行全屏、活动窗口、区域等多种截图,还具备一些实用的功能,如屏幕取色、放大镜等,截图后可以在其自带的编辑器中进行简单的编辑,如添加文字、箭头、高亮等标注,然后保存为常见的图片格式。
小米专属截屏方式(部分机型支持)
- 三指下滑截屏:在小米电脑的触摸板上,用三根手指同时向下滑动,即可快速截取当前屏幕内容,这种方式操作简便,适合在没有外接键盘或不方便使用键盘快捷键的情况下使用。
- 小米画报截屏:打开小米画报应用,在浏览图片或视频时,点击界面上的截图按钮,即可将当前画面截取下来,这种截屏方式主要用于截取小米画报中的精美图片或视频片段,方便用户保存和分享。
小米电脑的截屏方法丰富多样,用户可以根据自己的使用习惯和具体需求选择合适的截屏方式,无论是日常办公、学习还是娱乐,都能找到适合自己的截屏方法,轻松记录屏幕上的精彩瞬间。
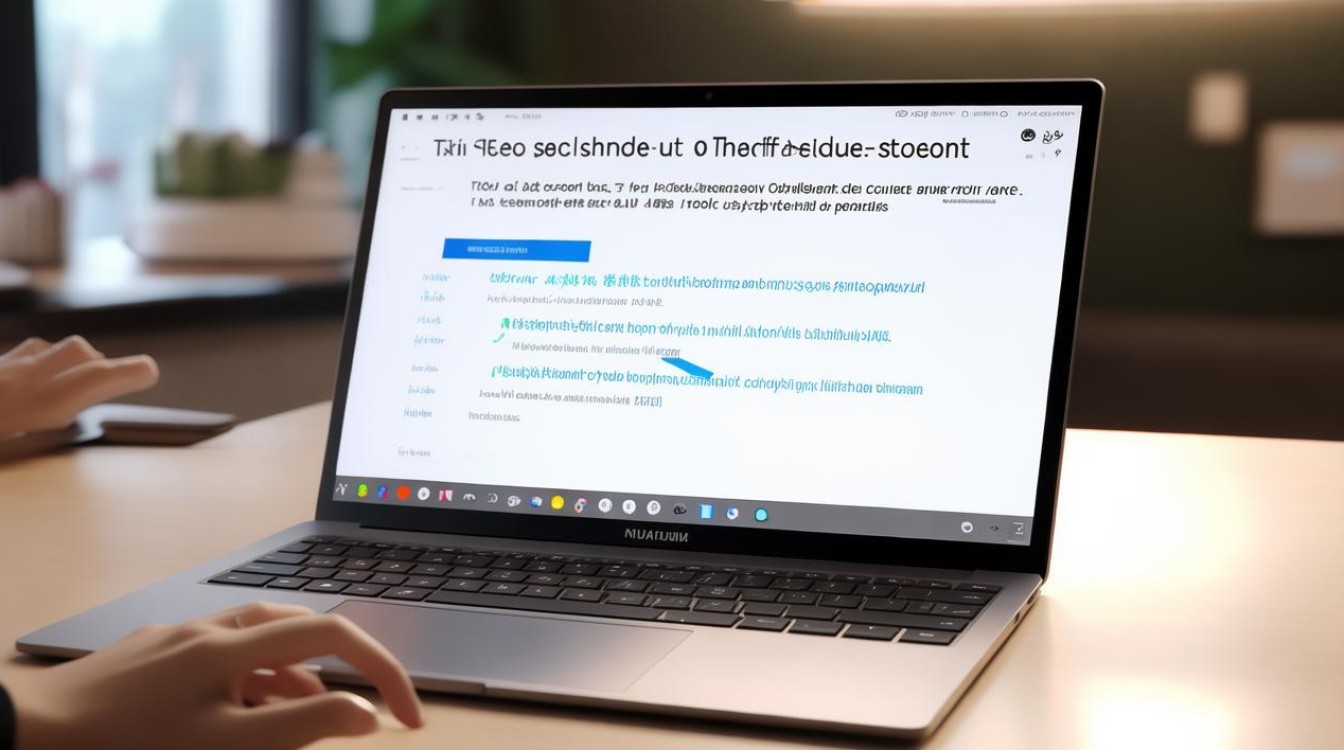
FAQs
- 问题1:使用快捷键截屏后,图片在哪里可以找到?
- 解答:使用PrtSc键和Alt + PrtSc组合键截屏后,图片会保存在剪贴板中,你可以打开画图、Word等程序,通过粘贴(Ctrl + V)来查看和保存图片,使用Win + Shift + S组合键截屏后,图片也会保存在剪贴板,同样可在支持粘贴的程序中查看和使用,如果想直接保存到文件,可在“设置 轻松使用 键盘”中找到“打印屏幕键”的快捷操作,将其设置为“按打印屏幕键打开屏幕截图”,这样按PrtSc键后会自动弹出截图编辑界面,可直接保存。
- 问题2:如何取消已经设置的截屏快捷键?
- 解答:如果要取消通过小米电脑设置的截屏快捷键,可进入小米电脑的控制面板或设置界面,找到“键盘”或“快捷键”设置选项,在其中找到之前设置的截屏快捷键条目,然后选择删除或恢复默认设置即可,如果是通过第三方软件设置的截屏快捷键,需打开相应软件的设置界面,找到快捷键设置部分,将截屏快捷键更改为其他组合或取消设置。
版权声明:本文由环云手机汇 - 聚焦全球新机与行业动态!发布,如需转载请注明出处。


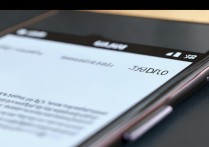

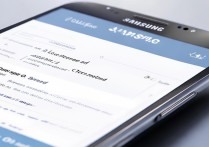
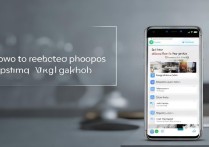






 冀ICP备2021017634号-5
冀ICP备2021017634号-5
 冀公网安备13062802000102号
冀公网安备13062802000102号