小米盒子怎么连接电脑
小米盒子连接电脑可通过有线或无线方式,有线连接需用HDMI线或USB数据线分别连接盒子与电脑对应接口;无线连接则要确保两者连同一Wi-Fi,在盒子设置中开启投屏功能,电脑搜索并连接即可。
小米盒子连接电脑有多种方式,以下是几种常见方法的详细步骤及对比:
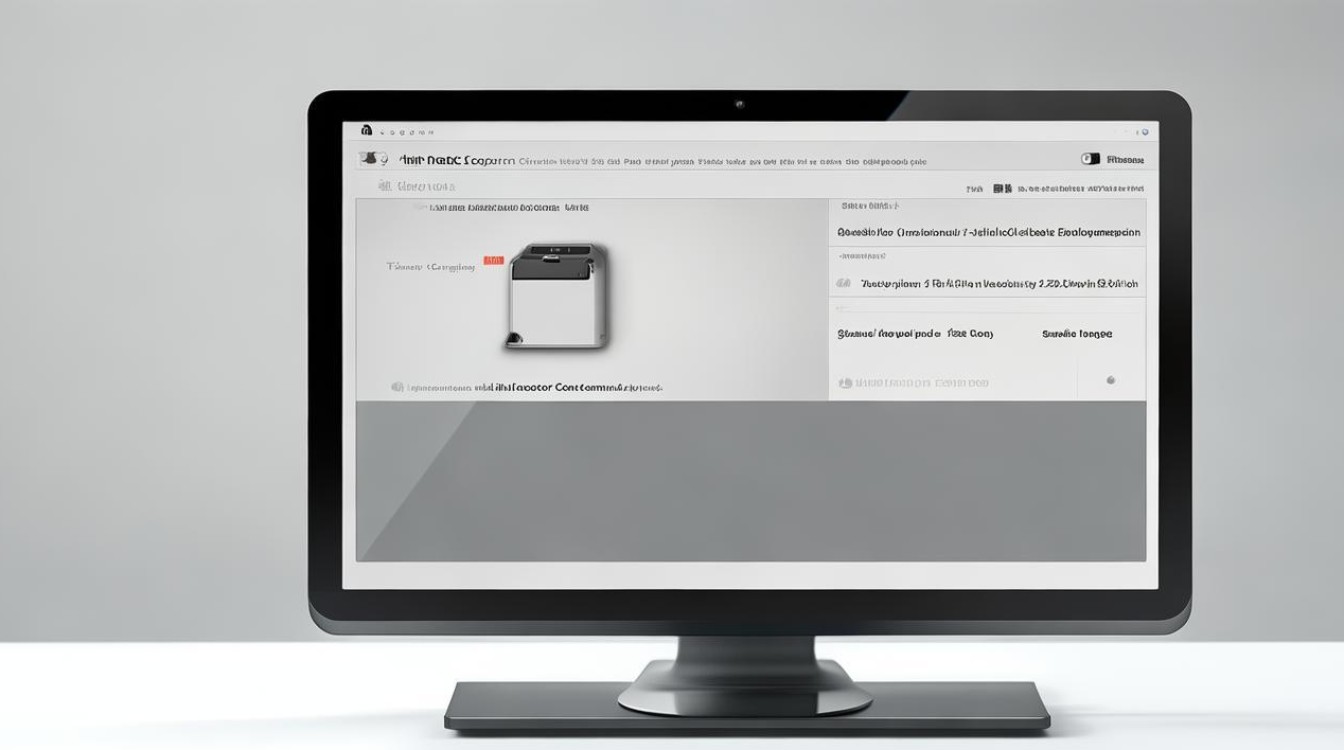
无线投屏连接(Windows系统)
| 步骤 | 操作说明 | 注意事项 |
|---|---|---|
| 网络准备 | 确保小米盒子与电脑连接同一Wi-Fi网络。 | 不同频段(如2.4G/5G)需手动切换至相同网络。 |
| 开启电脑设置 | 电脑端进入【设置】→【设备】→【连接到无线显示器】→选择小米盒子。 | 部分系统需先安装“无线显示”驱动或更新显卡驱动。 |
| 小米盒子设置 | 在小米盒子主界面打开【投屏】功能(部分机型需通过【设置】→【网络】开启)。 | 若搜索不到设备,尝试重启双方或检查防火墙设置。 |
适用场景:会议演示、影音投屏,适合临时性操作,延迟约0.5-2秒,支持1080P分辨率。
HDMI有线连接(需显示器支持)
| 步骤 | 操作说明 | 注意事项 |
|---|---|---|
| 硬件准备 | 使用HDMI线连接小米盒子与电脑显示器(或电视)的HDMI接口。 | 若显示器无HDMI接口,需购买HDMI转DVI/VGA转接头。 |
| 信号源切换 | 显示器通过【Source】键切换至对应的HDMI通道。 | 部分老旧显示器需手动调整分辨率(建议设置为1920×1080)。 |
| 音频连接(可选) | 如需声音输出,通过AV线连接盒子与音响,或在显示器设置中选择HDMI声道。 | 无线音箱需单独与盒子配对。 |
适用场景:固定场景使用(如家庭影院),无延迟,支持4K画质(需盒子与显示器均支持)。
文件共享(Samba协议)
| 步骤 | 操作说明 | 注意事项 |
|---|---|---|
| 电脑端共享设置 | 右键文件夹→【属性】→【共享】→启用网络共享,并记录计算机名称。 | 需关闭密码保护或设置简单访问权限。 |
| 小米盒子设置 | 安装文件管理器(如ES文件浏览器)→进入【网络】→搜索电脑名称。 | 若无法搜索到,检查路由器是否开启DHCP,或手动输入电脑IP(如\192.168.1.100)。 |
| 访问与传输 | 在文件管理器中双击电脑名称,输入用户名/密码(如有)后即可浏览文件。 | 传输速度受Wi-Fi带宽影响,建议连接5G频段。 |
适用场景:跨设备传输文件(如视频、文档),支持批量操作,但需保持双方在同一局域网。
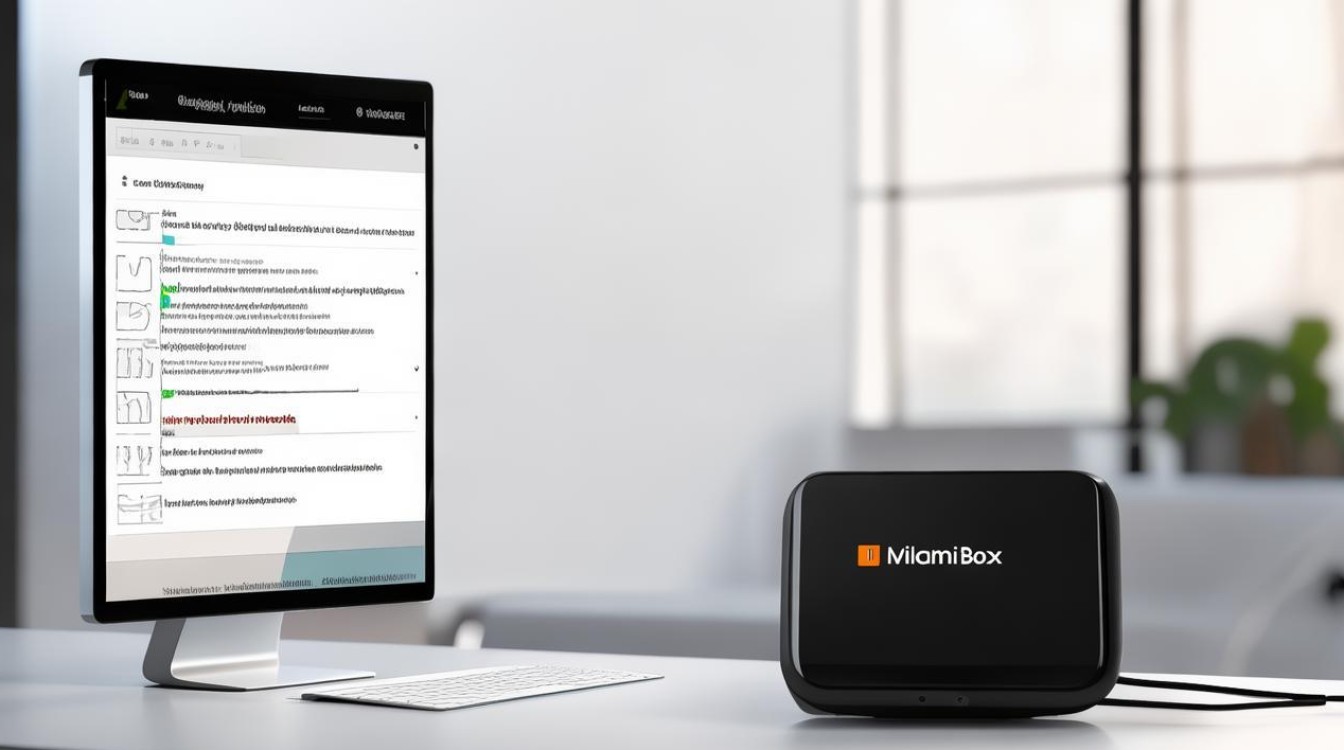
Intel WiDi无线传输(仅限部分电脑)
| 步骤 | 操作说明 | 注意事项 |
|---|---|---|
| 软件安装 | 电脑需安装Intel Wireless Display软件(官网下载)。 | 仅支持Intel核显且系统为Win7/8/10的电脑。 |
| 连接设备 | 打开软件后自动搜索小米盒子,点击连接即可投屏。 | 需关闭其他占用网络的程序(如P2P下载)。 |
适用场景:旧版Intel电脑快速投屏,兼容性较差,已逐渐被Miracast替代。
第三方工具投屏(通用方案)
| 工具 | 操作步骤 | 优势 |
|---|---|---|
| ApowerMirror | 电脑与小米盒子均安装软件→扫描同一WiFi下的设备码→投屏。 | 支持跨平台(Windows/Mac/安卓)。 |
| LetsView | 通过官网下载客户端→输入盒子端的设备ID连接。 | 低延迟,适合游戏投屏。 |
常见问题FAQs
Q1:投屏时提示“找不到设备”怎么办?
A1:1. 检查双方是否处于同一WiFi网络;2. 重启路由器和设备;3. 关闭电脑防火墙或杀毒软件;4. 尝试手动输入小米盒子的IP地址(通常为192.168.x.x)。
Q2:HDMI连接后显示器无信号?
A2:1. 确认HDMI线是否损坏(可更换测试);2. 检查显示器输入源是否切换正确;3. 尝试重启小米盒子并插拔HDMI线。
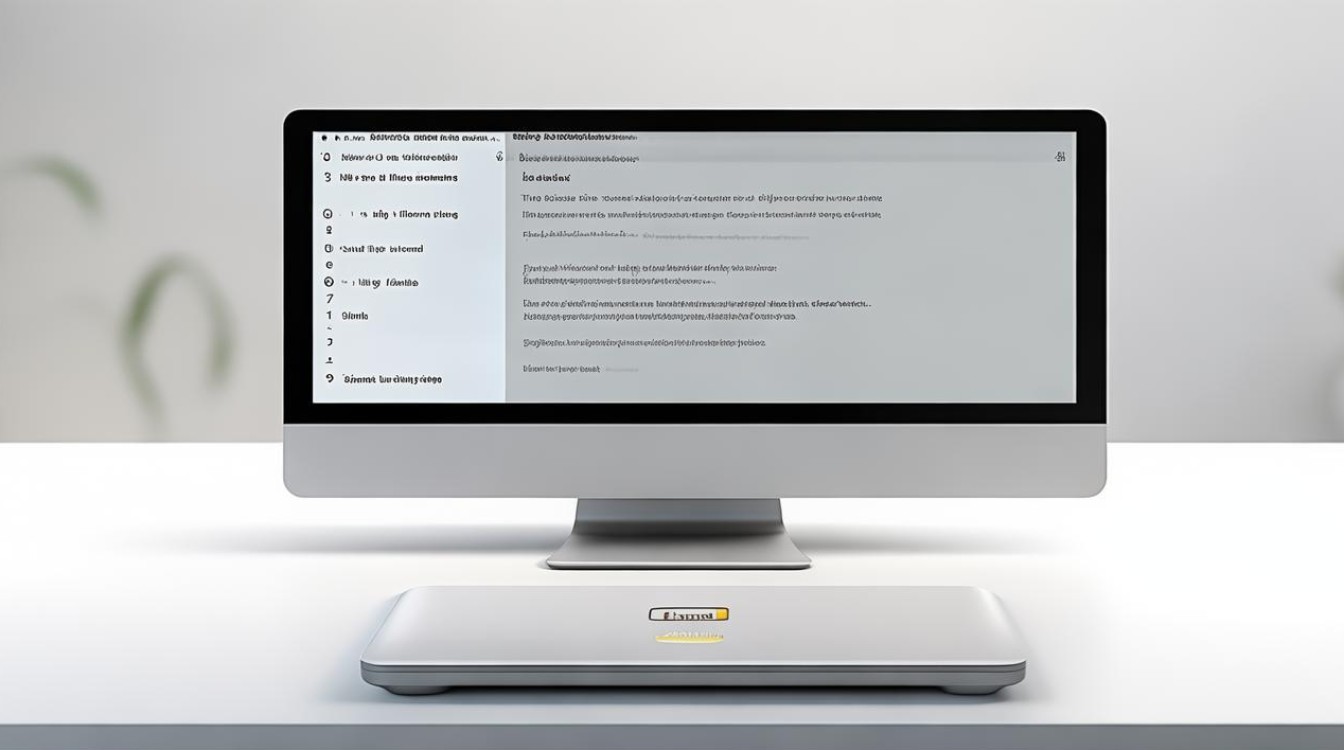
版权声明:本文由环云手机汇 - 聚焦全球新机与行业动态!发布,如需转载请注明出处。




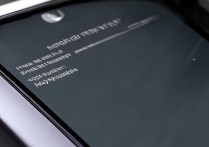
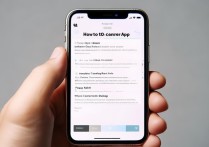






 冀ICP备2021017634号-5
冀ICP备2021017634号-5
 冀公网安备13062802000102号
冀公网安备13062802000102号