苹果怎么录屏
进入设置-控制中心,添加屏幕录制,下拉控制中心点击录屏按钮即可开始录制。
苹果设备录屏功能全面解析

在当今数字化时代,屏幕录制已成为工作、学习或娱乐中的重要工具,苹果设备(包括iPhone、iPad和Mac)均提供了便捷的屏幕录制功能,用户无需下载第三方应用即可实现高质量录屏,以下将详细说明不同设备的操作步骤、设置技巧及常见问题解决方案。
iOS设备(iPhone/iPad)录屏方法
苹果从iOS 11版本开始内置录屏功能,适用于大多数iPhone和iPad机型。
基础设置
-
步骤1:添加录屏按钮到控制中心
进入【设置】→【控制中心】→【自定控制】,找到【屏幕录制】并点击左侧的“+”号,将其添加到控制中心。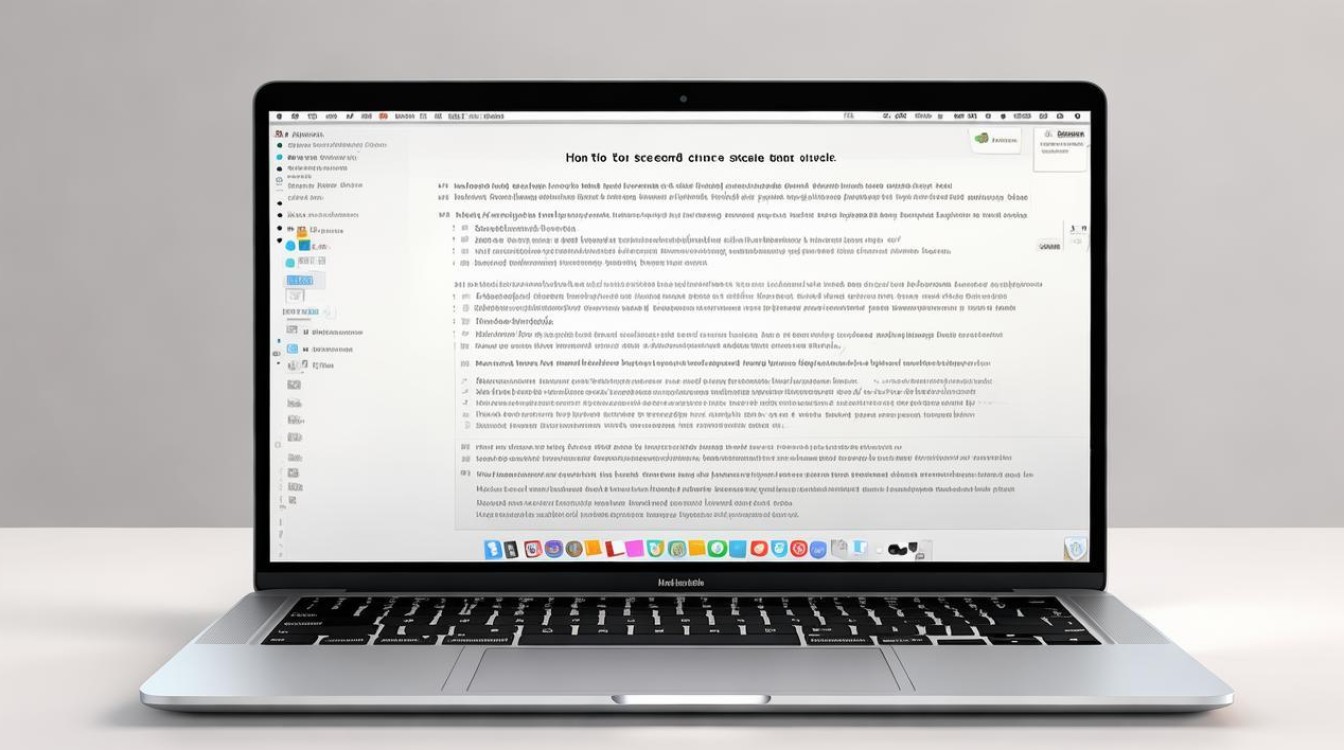
-
步骤2:启用麦克风(可选)
长按控制中心的录屏按钮,可开启【麦克风】选项,录制时会同步收录外部声音(如解说)。
开始录屏
- 从屏幕右上角下滑(或底部上滑,旧机型)打开控制中心。
- 点击红色圆形录屏按钮,倒计时3秒后开始录制。
- 结束录屏时,点击屏幕左上角的红色状态栏,或再次进入控制中心按录屏按钮。
高级设置
| 功能 | 说明 |
|---|---|
| 分辨率调整 | 默认以设备最高分辨率录制,可在【设置】→【相机】→【录制视频】中修改画质。 |
| 存储位置 | 录屏文件自动保存至【照片】应用,可导出到其他平台或通过iCloud同步。 |
| 编辑与裁剪 | 在【照片】中打开视频,使用内置编辑器裁剪长度或添加标记。 |
Mac设备录屏方法
macOS Mojave及以上版本支持原生屏幕录制,适用于笔记本和台式机。
快捷操作(快捷键录屏)
- 全屏录制:按下
Shift + Command + 5,选择“录制整个屏幕”。 - 区域录制:点击“录制所选部分”,拖动选框调整范围。
- 结束录制:按菜单栏停止按钮或使用
Command + Control + Esc快捷键。
详细设置
- 音频输入:点击选项→麦克风,选择是否录制系统声音或外部麦克风。
- 定时录制:可设置延迟5秒或10秒后开始。
- 文件保存路径:默认存储在桌面,支持修改为其他文件夹。
使用QuickTime Player(兼容旧系统)
- 打开【QuickTime Player】→【文件】→【新建屏幕录制】。
- 点击红色按钮,选择录制区域,支持同时录制FaceTime摄像头画面。
常见问题与优化技巧
问题1:录屏文件过大怎么办?
- 解决方案:
- 降低分辨率(如从4K改为1080p)。
- 使用【照片】应用中的“压缩”功能。
- 导出时选择HEVC格式(高效视频编码)。
问题2:录制游戏时卡顿
- 优化建议:
- 关闭后台运行的非必要应用。
- 为Mac设备插电使用,避免性能限制。
- 在iOS设备上启用【低电量模式】可能限制帧率,需关闭。
第三方工具推荐
| 工具名称 | 优势 | 适用场景 |
|---|---|---|
| OBS Studio | 免费开源,支持多平台推流 | 直播、专业级录制 |
| ApowerREC | 一键标注、实时编辑 | 教学演示、会议记录 |
| Loom | 云存储与分享便捷 | 团队协作、快速反馈 |
注意事项
- 隐私保护:录制他人内容需获授权,避免侵犯版权。
- 存储空间:长时间录制前确保设备剩余容量充足(建议预留5GB以上)。
- 系统更新:定期升级至最新iOS/macOS版本以修复潜在问题。
相关问答(FAQs)
Q1:为什么录屏时无法录制内部声音(如音乐)?
A1:
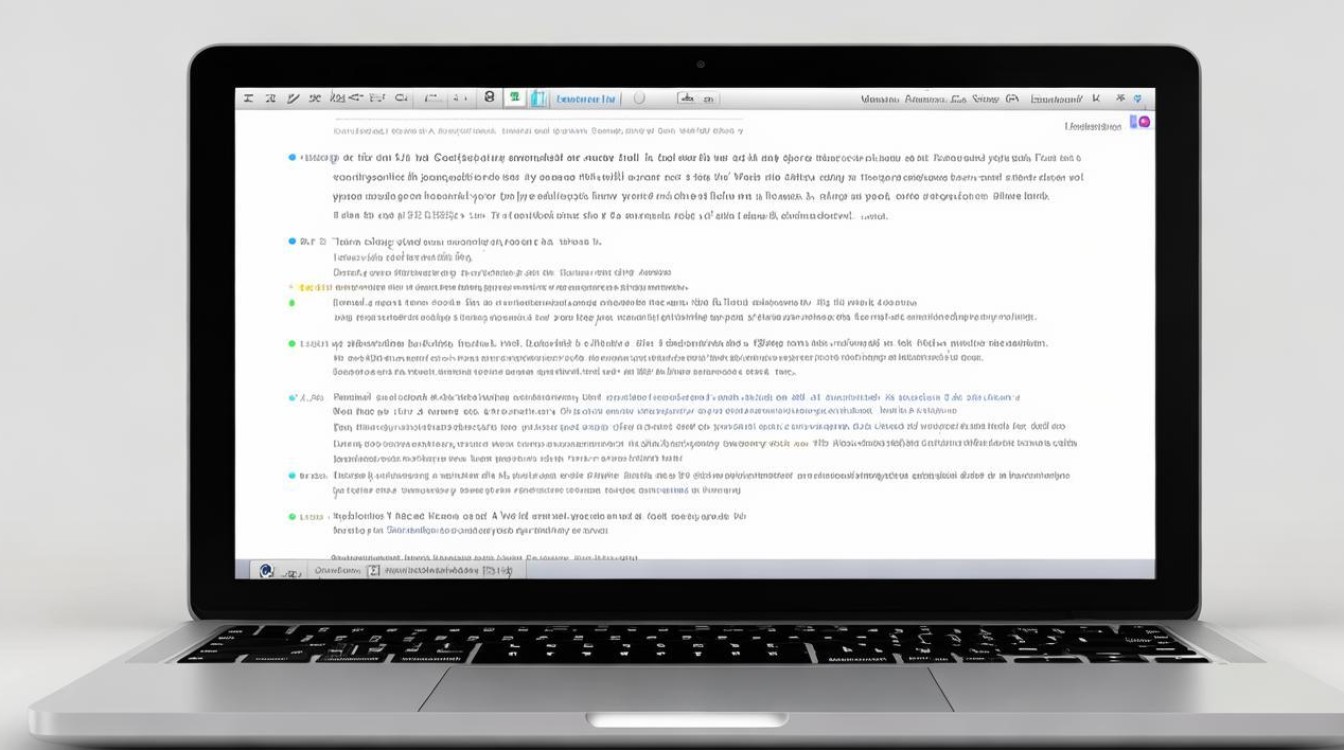
- iOS设备:苹果出于版权限制,默认禁止录制受保护内容(如Apple Music),可尝试连接有线耳机或使用第三方工具(如AudioBus)。
- Mac设备:需安装Soundflower等音频驱动,将系统声音路由至虚拟输入设备。
Q2:录屏视频模糊怎么处理?
A2:
- 检查分辨率设置是否调整为最高(iOS:设置→相机→录制视频;Mac:按住Option键点击录屏按钮选择画质)。
- 确保录制区域未被缩放(如浏览器页面需100%显示)。
- 导出时避免多次压缩,优先使用AirDrop或数据线传输原文件。
版权声明:本文由环云手机汇 - 聚焦全球新机与行业动态!发布,如需转载请注明出处。


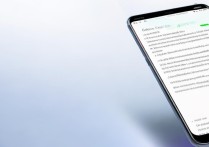
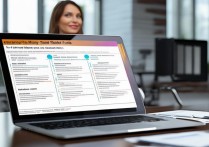


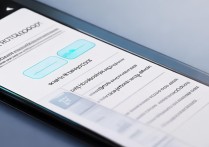




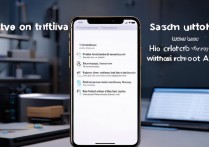
 冀ICP备2021017634号-5
冀ICP备2021017634号-5
 冀公网安备13062802000102号
冀公网安备13062802000102号