苹果手机如何录屏
苹果手机录屏,先在设置中将屏幕录制添加到控制中心,然后从屏幕下方上滑打开控制中心,点击录制按钮即可。
苹果手机录屏有多种方法,以下是详细介绍:
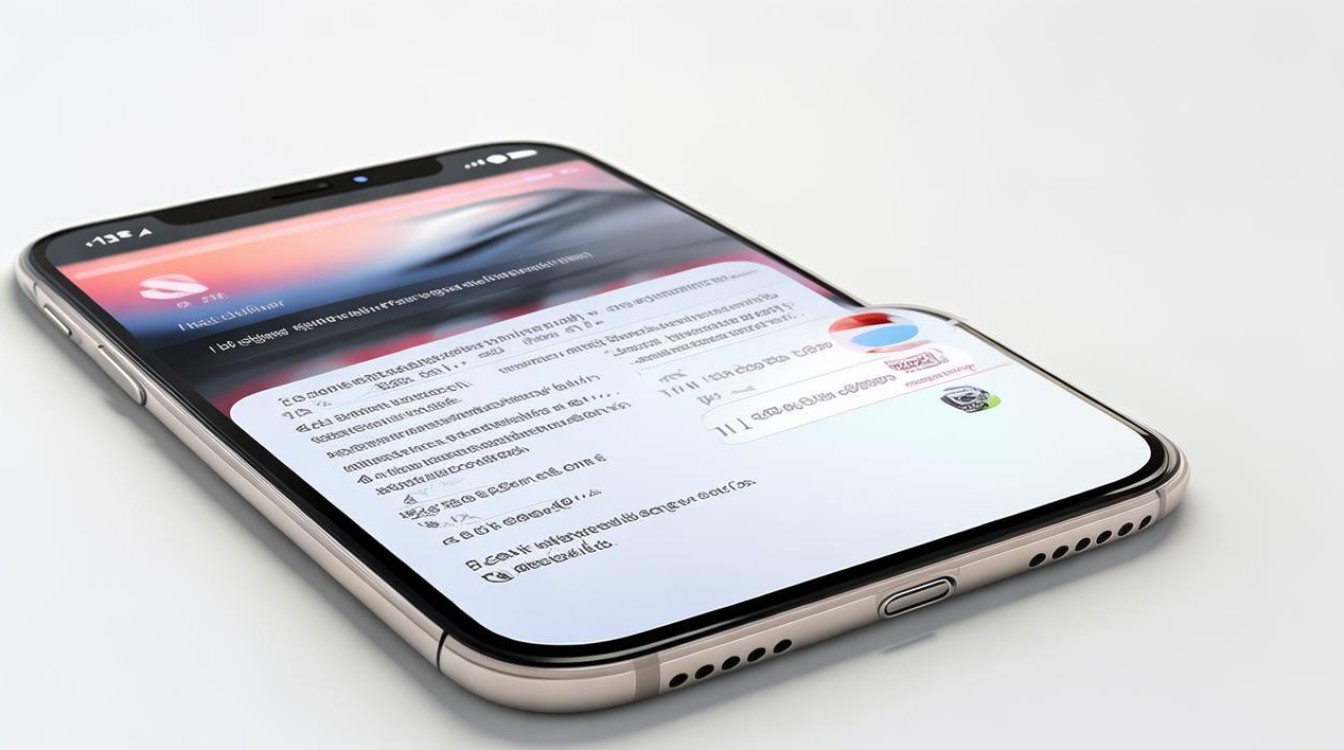
使用苹果手机自带录屏功能
-
添加录屏功能到控制中心:打开手机“设置”,找到“控制中心”选项并点击进入,在“更多控制”中,找到“屏幕录制”功能,点击其左侧的“+”号,将其添加到控制中心。
-
开始录屏:从屏幕底部边缘向上滑动,打开控制中心,找到“屏幕录制”按钮并点击,此时会有一个倒计时3秒的提示,之后便开始录制屏幕上的所有操作。
-
停止录屏:再次点击屏幕顶部状态栏中的红色录屏图标,或者从控制中心再次点击“屏幕录制”按钮,在弹出的菜单中选择“停止”,即可结束录屏,录制的视频会自动保存到手机相册中。
-
录制声音:如果只想录制手机内部的声音,如播放视频、音乐等,直接按照上述步骤开始录屏即可,若要同时录制外部声音,如说话声等,需在控制中心长按“屏幕录制”按钮,打开麦克风录制功能,然后再开始录屏。
使用性能更优的专业录屏软件(以数据蛙录屏为例)
-
下载安装:在App Store中搜索“数据蛙录屏”,下载并安装到手机上。
-
设置参数:打开软件后,根据自己的需求设置录制参数,如视频分辨率、帧率、码率等,以获得更清晰的录制效果和更小的文件大小,还可以选择是否录制声音、是否开启摄像头等。
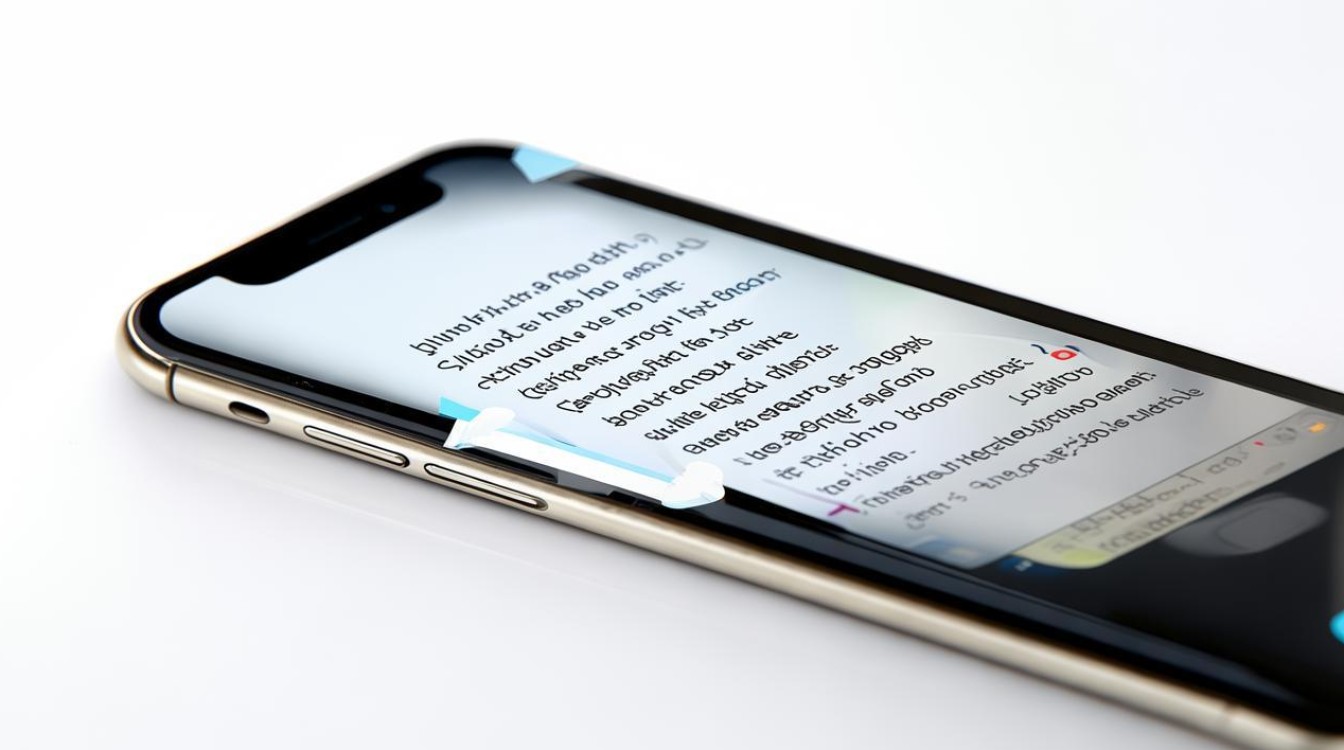
-
开始录制:设置好参数后,点击“开始录制”按钮,即可开始录制屏幕上的操作,在录制过程中,可以随时暂停、继续录制或停止录制。
-
编辑与导出:录制完成后,软件通常提供简单的编辑功能,如剪辑、添加字幕、标注等,编辑完成后,可以将视频导出为常见的视频格式,如MP4、AVI等,方便在不同设备上播放和分享。
使用Mac电脑进行录屏(适用于苹果生态系统)
-
连接手机与电脑:使用数据线将苹果手机连接到Mac电脑上,确保手机信任该电脑。
-
打开QuickTime Player:在Mac电脑上打开“QuickTime Player”应用程序。
-
选择录屏来源:在QuickTime Player中,点击“文件”菜单,选择“新建屏幕录制”,此时会出现一个录屏窗口,点击窗口中的“箭头”按钮,可以选择要录制的设备,这里选择连接的苹果手机,如果要同时录制声音,需勾选“麦克风”选项。
-
开始录屏:设置好后,点击“录制”按钮,即可开始录制手机屏幕,在录制过程中,手机上的操作会同步显示在Mac电脑上的录制窗口中。
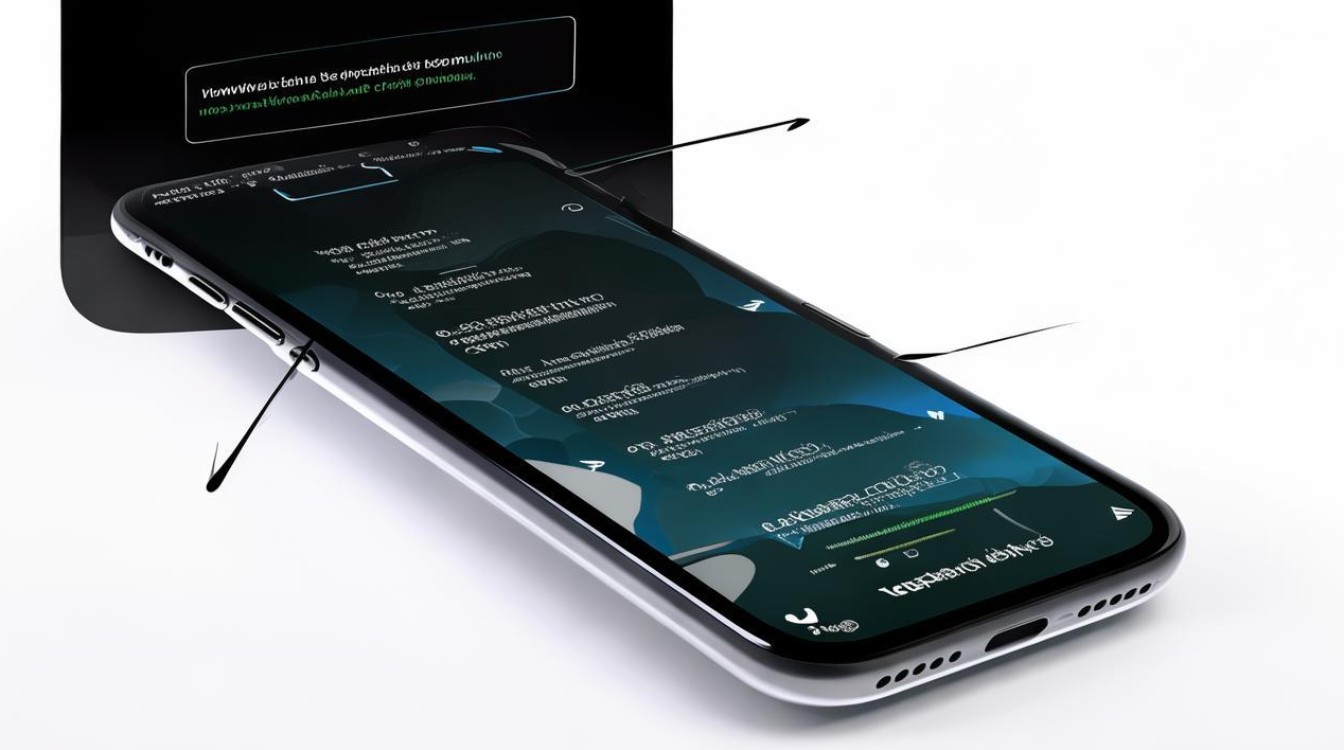
-
停止录屏与保存:录制完成后,点击录制窗口中的“停止”按钮,然后可以选择将录制的视频保存到电脑上的指定位置,也可以直接进行简单的编辑和分享。
| 录屏方法 | 优点 | 缺点 | 适用场景 |
|---|---|---|---|
| 苹果手机自带录屏功能 | 操作简单便捷,无需额外下载安装软件;与手机系统深度融合,兼容性好;录制的视频直接保存到相册,方便查找和管理。 | 功能相对简单,仅能录制屏幕操作和声音,无法进行后期编辑;录制过程中无法暂停,若需要分段录制则需多次操作。 | 日常简单录屏需求,如记录操作步骤、演示软件功能等。 |
| 专业录屏软件(数据蛙录屏) | 功能强大,提供丰富的录制参数设置和后期编辑功能;可以录制高质量的视频,满足专业用户的需求;支持多种视频格式导出,方便在不同平台分享。 | 需要付费购买;部分功能对于新手来说可能有一定的学习成本。 | 对录屏质量和编辑功能有较高要求的用户,如游戏主播、视频创作者等。 |
| Mac电脑录屏(QuickTime Player) | 可以利用苹果生态系统的优势,实现手机与电脑之间的无缝连接和同步录制;电脑上的编辑功能更强大,方便对录制的视频进行深度处理。 | 需要同时拥有苹果手机和Mac电脑;连接和设置过程相对复杂一些。 | 需要在电脑上对手机录屏进行进一步编辑和处理的场景,如制作教学视频、演示文稿等。 |
FAQs
问题1:苹果手机录屏时如何只录制特定应用的声音?
答:苹果手机自带的录屏功能无法单独录制特定应用的声音,它会录制手机系统内所有正在播放的声音,如果想只录制特定应用的声音,可以考虑使用一些专业的录屏软件,这些软件通常提供了更细致的音频设置选项,允许你选择录制特定应用的音频轨道,但需要注意的是,部分应用可能由于版权保护等原因,音频限制,可能需要使用网络录特定应用。
版权声明:本文由环云手机汇 - 聚焦全球新机与行业动态!发布,如需转载请注明出处。


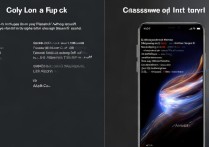


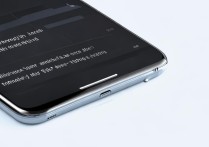



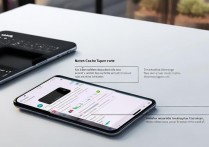


 冀ICP备2021017634号-5
冀ICP备2021017634号-5
 冀公网安备13062802000102号
冀公网安备13062802000102号