苹果手机怎么录屏
苹果手机录屏,先在“设置”的“控制中心”里添加“屏幕录制”,然后从屏幕底部上滑打开控制中心,点击“屏幕录制”按钮开始,再次点击结束,视频存于“照片”中。
苹果手机录屏有多种方法,以下是详细介绍:
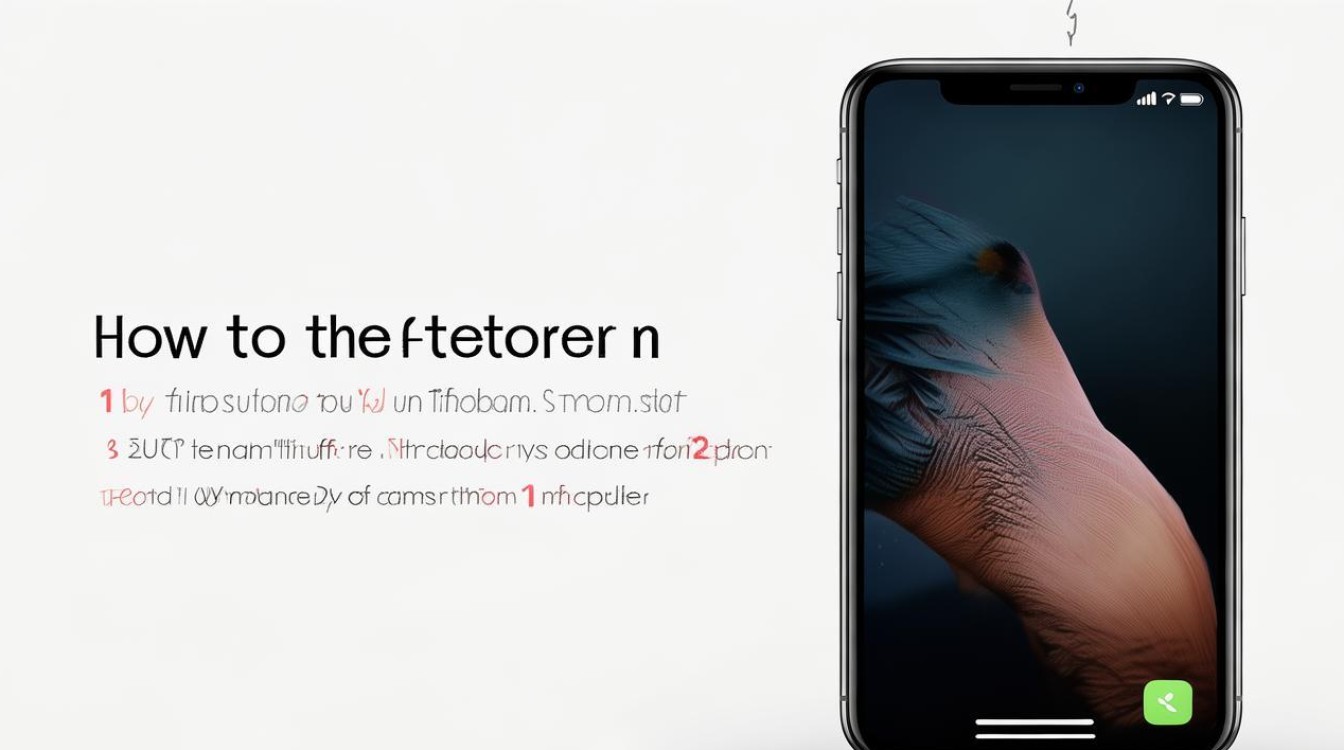
使用苹果手机自带录屏功能
-
添加录屏功能到控制中心:打开苹果手机的“设置”应用程序,在设置列表中向下滑动,找到并点击“控制中心”选项,接着在“更多控制”区域中找到“屏幕录制”功能,点击其左侧的“+”号,将该功能添加到控制中心。
-
开始录屏:从屏幕底部边缘向上轻扫(在iPhone X及更高版本上,从屏幕右上角向下轻扫可打开控制中心),打开控制中心后,找到“屏幕录制”按钮并点击它,此时会有一个3秒的倒计时,倒计时结束后就开始录制屏幕上的所有操作。
-
停止录屏:当需要停止录制时,再次打开控制中心,点击左上角的红色“屏幕录制”图标,然后在弹出的菜单中点击“停止”,录制的视频会自动保存到手机的“照片”应用相册中。
-
录制声音设置:如果想要录制手机内部的声音以及麦克风声音,在控制中心长按“屏幕录制”图标,会弹出一个菜单,选择“麦克风音频”选项,即可在录制屏幕的同时录制声音,如果只想录制手机内部声音,确保手机音量已开启且没有开启静音模式,正常点击“屏幕录制”按钮即可。
使用性能分析工具录屏
-
打开性能分析工具:在苹果手机上找到并打开“性能分析”应用程序(若设备中未预装该应用,可在App Store中搜索下载)。
-
开始记录:点击“性能分析”界面中的“开始记录”按钮,此时手机会开始记录各项性能数据,包括屏幕活动等。
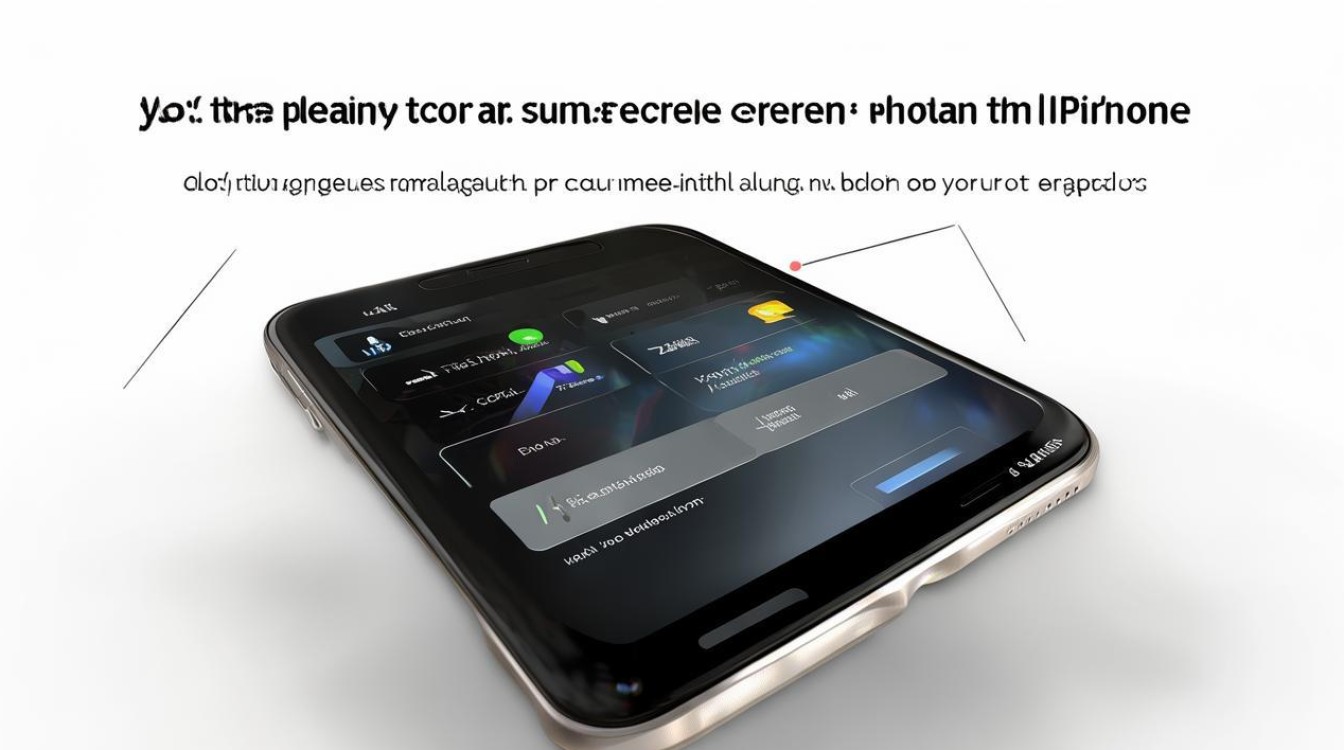
-
进行操作:在记录过程中,对手机进行你想要录制的操作,如打开应用程序、浏览网页、玩游戏等。
-
停止记录并保存:完成操作后,返回“性能分析”应用,点击“停止记录”按钮,然后点击刚刚记录的数据条目,在详情页面中,点击右上角的分享按钮,选择“存储视频”选项,即可将录制的内容保存为视频文件,不过此方法录制的视频可能不包含声音,且文件格式相对较为专业,可能需要使用特定的视频编辑软件才能进行播放和编辑。
使用第三方录屏应用
-
下载安装应用:在App Store中搜索并下载你信任的第三方录屏应用,如“录屏大师”“EV录屏”等,安装完成后,打开应用。
-
设置参数:根据应用的提示和需求,进行相关参数的设置,如录制分辨率、帧率、是否录制声音等,不同的应用可能提供的设置选项有所不同。
-
开始录屏:设置好参数后,点击应用中的“开始录制”按钮,然后进行手机上的操作,应用会在后台运行并录制屏幕内容。
-
停止录屏与查看视频:当完成录制后,点击应用中的“停止录制”按钮,录制的视频通常会保存在该应用安装目录下的特定文件夹中,或者按照你在应用中设置的保存路径进行存储,你可以在应用内直接查看和播放录制的视频,也可以将其导出到手机相册或其他位置,方便分享和进一步编辑。

iOS 11及以上系统快捷录屏(部分情况)
-
添加快捷方式:在主屏幕上添加录屏快捷指令,可以通过苹果的“快捷指令”应用(若设备中未预装该应用,可在App Store中搜索下载),创建一个新的快捷指令,在指令库中搜索“屏幕录制”,将其添加到快捷指令中,并设置为Siri捷径或其他方便触发的方式。
-
语音或点击触发录屏:你可以对着手机说“嘿,Siri,开始录屏”,Siri就会自动启动录屏功能,同样会有3秒倒计时后开始录制,或者点击主屏幕上对应的快捷指令图标来启动录屏,这种方式更加便捷快速,适合在一些紧急情况下快速开始录屏。
下面是关于苹果手机录屏常见问题的FAQs:
问题1:苹果手机录屏时如何只录制特定应用的操作?
答:目前苹果手机自带的录屏功能无法直接实现只录制特定应用的操作,但你可以在开始录屏前,先打开特定应用并停留在需要录制的界面,然后再启动录屏功能,尽量减少其他无关操作对录制内容的影响,或者使用一些第三方录屏应用,部分应用可能提供更精准的录制范围设置功能,但这也不能保证完全只录制特定应用的操作,因为手机系统的一些通知等可能会在录制过程中出现。
问题2:苹果手机录屏文件太大怎么办?
答:如果觉得录屏文件太大,可以尝试以下方法来减小文件大小,一是降低录制视频,
版权声明:本文由环云手机汇 - 聚焦全球新机与行业动态!发布,如需转载请注明出处。




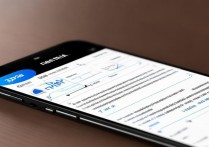
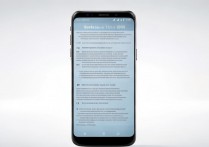
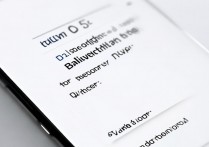


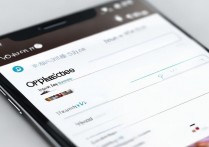
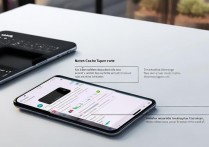
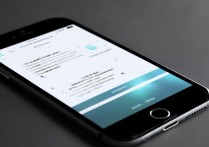
 冀ICP备2021017634号-5
冀ICP备2021017634号-5
 冀公网安备13062802000102号
冀公网安备13062802000102号