苹果手机截图
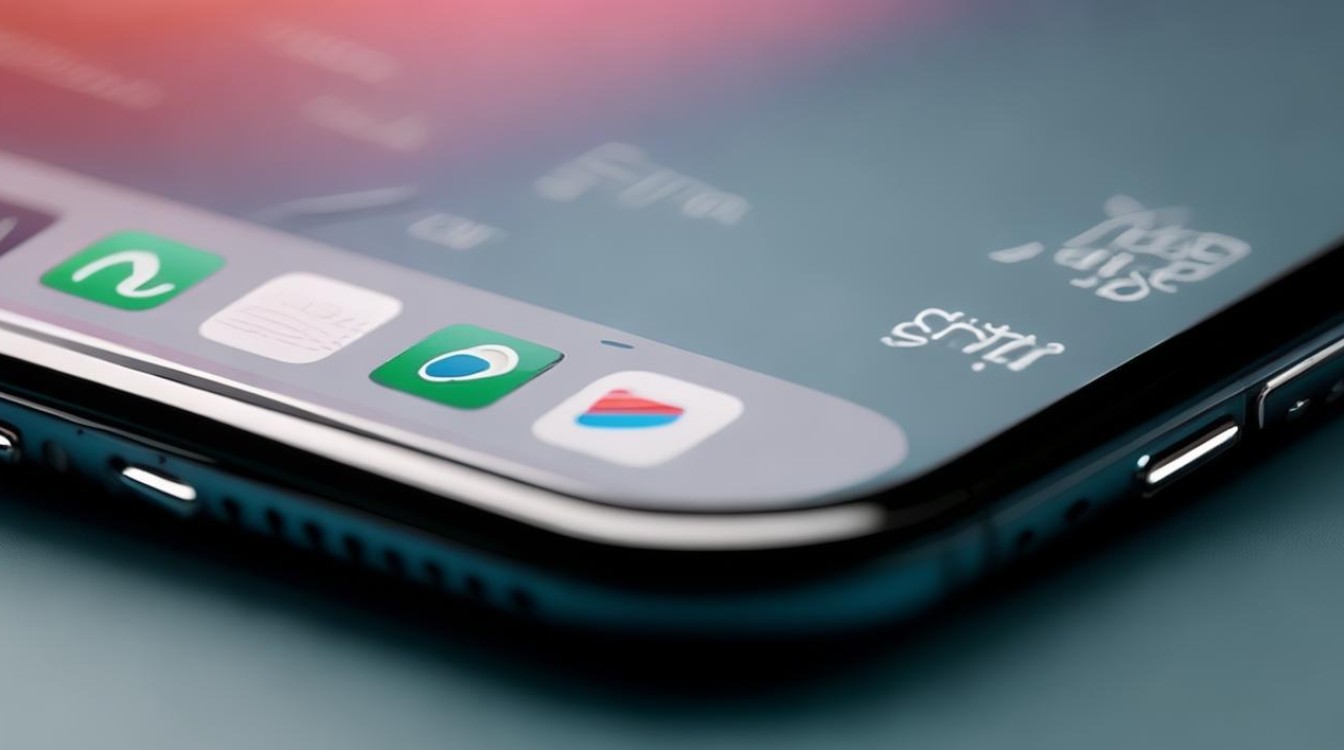
苹果手机截图方法多样,可同时按电源键与音量上键,或通过AssistiveTouch中的屏幕快照功能实现。
苹果手机截图是日常使用中非常实用的功能,无论是记录信息、分享内容还是保存重要画面,都离不开它,以下是关于苹果手机截图的详细指南:
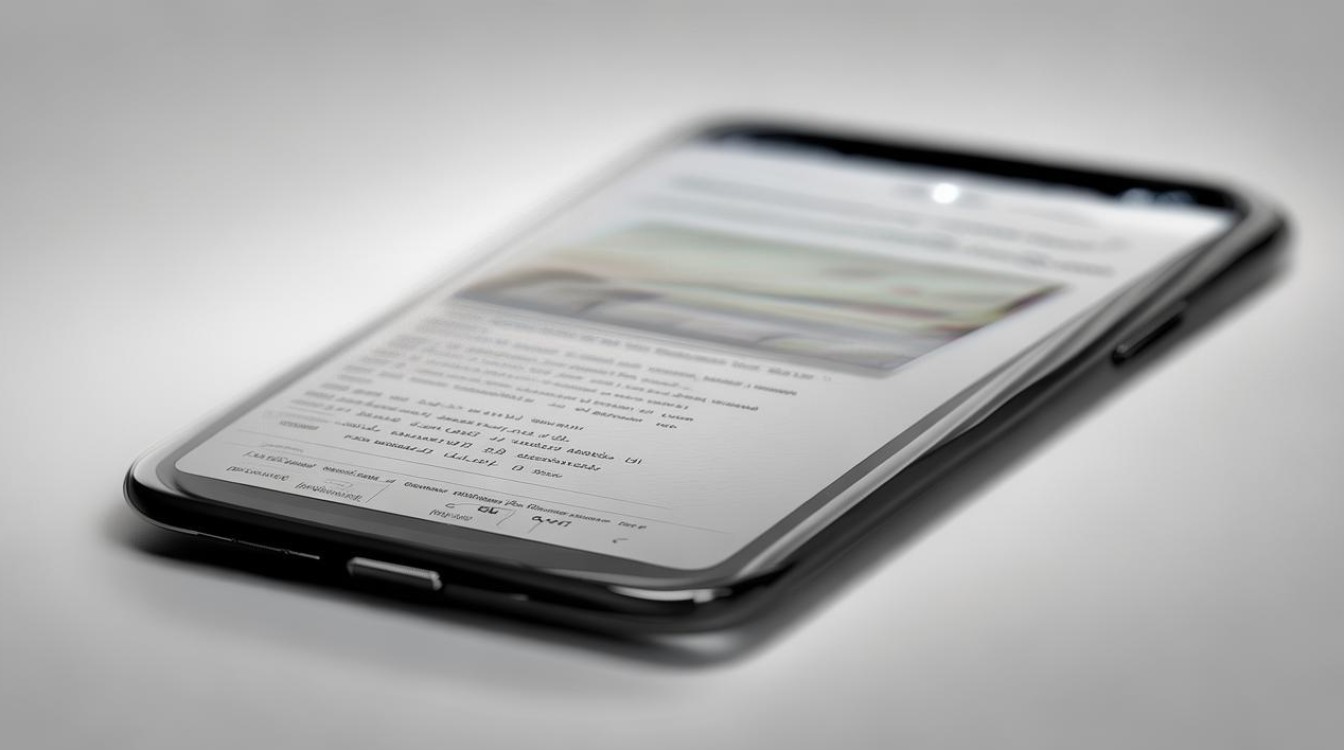
| 截图方法 | 操作步骤 | 适用机型 | 注意事项 |
|---|---|---|---|
| 电源键 + 音量上键 | 同时按下手机侧面的电源键和音量上键 | iPhone X及以后机型(无Home键) | 按键需同时按下,动作要快且准确,否则可能导致截图失败 |
| 电源键 + Home键 | 同时按下手机顶部的电源键和正面的Home键 | iPhone X之前机型(有Home键) | Home键可能随着使用时间增长,反应灵敏度下降,需要稍微用力按压 |
| 控制中心截图 | 从屏幕底部向上滑动(全面屏机型从右上角向下滑动),打开控制中心,点击“屏幕快照”图标 | iOS 11及以上系统机型 | 需先在设置中将“屏幕快照”添加到控制中心,部分机型可能需要自定义控制中心布局 |
| 轻点背面截图 | 进入“设置” “辅助功能” “触控”,打开“轻点背面”,选择“轻点两下”或“轻点三下”,在弹出的操作中选择“截屏” | 配备触觉引擎的iPhone机型(如iPhone 8及以后机型) | 放置手机时要确保背面没有被遮挡,且操作力度要适中,避免误触 |
| AssistiveTouch截图 | 进入“设置” “辅助功能” “触控”,打开“辅助触控”,在“自定操作”中选择一种操作方式(如单击、双击等),将其设置为“截屏” | 所有iPhone机型 | 小圆点可能会影响屏幕显示效果,且在游戏等全屏应用中可能无法正常使用 |
截图后的操作
- 查看与编辑:截图完成后,屏幕左下角会出现截图的缩略图,点击可进行预览、编辑(如标记、涂鸦、马赛克等),向左轻扫缩略图可关闭预览,按住缩略图可分享截图。
- 存储位置:截图默认保存在“相册”的“截屏”文件夹中,可在相册中直接查看、管理截图。
常见问题及解决方法
- 截图失败:检查按键是否准确无误,同时按下;确保手机系统正常运行,没有卡顿或故障;尝试重启手机后再次截图。
- 截图后无法编辑:可能是手机内存不足或系统出现问题,可关闭一些不必要的后台应用,释放内存;或者更新手机系统到最新版本。
- 控制中心截图图标消失:进入“设置” “控制中心”,确保“屏幕快照”已添加到控制中心;若仍未显示,可尝试重启手机或还原控制中心设置。
FAQs
- 问题1:苹果手机截图时,如果同时按下电源键和音量上键没有反应,该怎么办?
- 解答:首先检查按键是否准确按下,有时候可能因为手指位置不对或按键接触不良导致截图失败,可以尝试多次操作,确保同时按下两个按键,如果仍然不行,可检查手机系统是否有问题,如是否有新的系统更新可用,或者尝试重启手机后再进行截图操作,还可以检查手机的硬件是否有故障,如按键是否损坏等。
- 问题2:如何在苹果手机上设置轻点背面截图?
- 解答:进入“设置” “辅助功能” “触控”,打开“轻点背面”选项,然后根据个人习惯选择“轻点两下”或“轻点三下”,在弹出的操作中选择“截屏”,设置完成后,只需轻轻敲击手机背面相应次数,即可完成截图,需要注意的是,此功能可能不适用于所有iPhone机型,且在使用过程中要确保手机背面没有被遮挡,以免影响操作。
版权声明:本文由环云手机汇 - 聚焦全球新机与行业动态!发布,如需转载请注明出处。



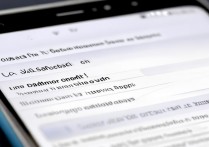
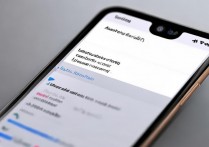

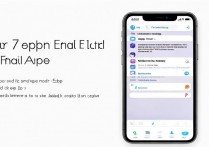


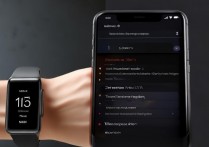

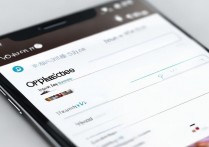
 冀ICP备2021017634号-5
冀ICP备2021017634号-5
 冀公网安备13062802000102号
冀公网安备13062802000102号