三星s6edge十怎么截屏
三星S6 Edge+截屏方法:电源键+音量减键,或开启手势控制中的手掌滑动截屏功能后,用手掌从屏幕一侧滑向另一侧。
物理按键截屏
| 操作步骤 |
具体说明 |
| 同时按下电源键和音量减键 |
打开想要截屏的界面,然后同时按住手机的电源键和音量减键,约2秒钟后,屏幕会闪烁并发出类似相机快门的声音,表示截屏完成。 |
| 查看截图 |
截图将自动保存至相册的“screenshots”文件夹中,也可以在下拉通知栏中直接看到截图预览,点击可进行分享、编辑等操作。 |
智能皮套截屏
| 操作步骤 |
具体说明 |
| 设置智能皮套 |
确保手机配备了三星原装的智能皮套,然后在手机设置中,找到“配件”选项,进入后开启智能皮套的相关功能,如“开盖动作”等。 |
| 使用智能皮套截屏 |
当需要截屏时,打开手机屏幕上想要截取的内容,然后合上智能皮套,手机会自动进行截屏,并保存截图。 |
S Pen 截屏(如果配备 S Pen)
| 操作步骤 |
具体说明 |
| 按住 S Pen 按钮 |
取出 S Pen,用手指按住 S Pen 上的按键不放。 |
| 圈选截图区域 |
在屏幕上拖动 S Pen,圈选你想要截图的区域,松开按键后,所选区域就会被截取下来并自动保存。 |
| 对截图进行编辑(可选) |
截图完成后,还可以使用 S Pen 对截图进行简单的编辑,如添加注释、涂鸦等。 |
手掌滑动截屏
| 操作步骤 |
具体说明 |
| 开启手掌滑动功能 |
进入手机“设置”,点击“高级功能”(不同系统版本可能位置略有不同),找到“手掌滑动以捕捉”选项并将其开启。 |
| 进行手掌滑动截屏 |
在需要截屏的页面,用手掌从左向右或者从右向左轻划过屏幕,就像翻书一样的动作,手机就会自动截取当前屏幕内容并保存。 |
通过助手菜单截屏
| 操作步骤 |
具体说明 |
| 开启助手菜单 |
进入手机“设置”,选择“辅助功能”,找到“敏捷度和互动”或“助理菜单”选项并将其开启,此时屏幕上会出现一个蓝色圆形加四个白色方框的图标。 |
| 点击助手菜单图标 |
点击屏幕上的蓝色圆形加四个白色方框的图标,在弹出的菜单中选择“截屏”选项,即可完成截屏。 |
第三方软件截屏
| 操作步骤 |
具体说明 |
| 下载安装第三方软件 |
在应用商店中搜索并下载安装如“截屏大师”“一键截图”等第三方截屏软件。 |
| 打开软件进行截屏 |
安装完成后,打开该软件,按照软件的操作提示进行截屏,一般可以在软件的设置中自定义截屏的快捷键、保存路径等。 |
| 查看和管理截图 |
截图会按照设置的保存路径存储在手机中,可通过相应的文件管理软件查看和管理截图。 |
下拉通知栏截屏(部分系统版本支持)
| 操作步骤 |
具体说明 |
| 下拉通知栏 |
从屏幕顶部向下滑动,打开下拉通知栏。 |
| 点击截屏图标 |
在通知栏中找到“截屏”图标并点击,即可快速截取当前屏幕内容。 |
长按电源键截屏(部分刷机或特定系统版本支持)
| 操作步骤 |
具体说明 |
| 长按电源键 |
长按手机的电源键,直到出现关机选项菜单。 |
| 选择截屏选项 |
在关机选项菜单中,选择“截图”选项,手机将会自动截取当前屏幕并保存。 |
相关问答FAQs
问题1:三星S6 Edge+截屏后的图片在哪里可以找到?
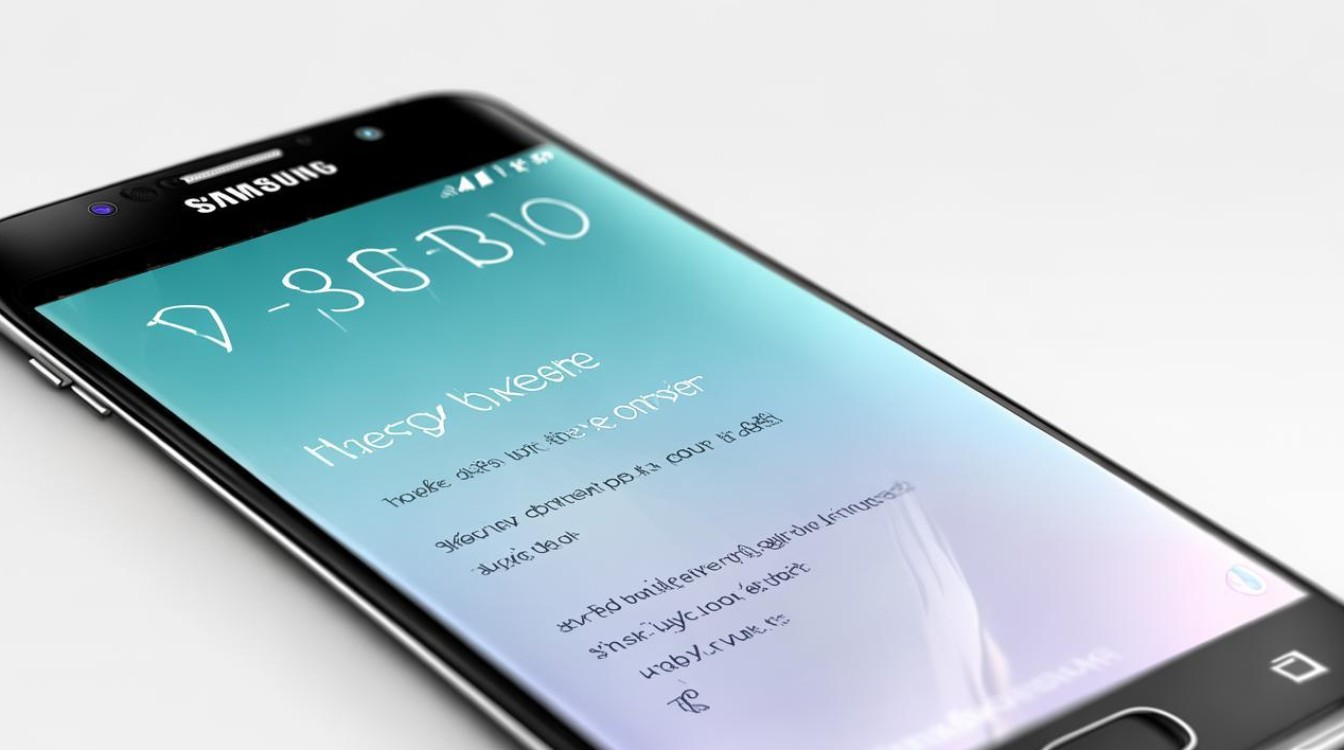
答:一般情况下,通过物理按键截屏、智能皮套截屏、S Pen截屏、手掌滑动截屏等常规方法截取的图片,可以在手机相册的“screenshots”文件夹中找到,如果是通过第三方软件截屏,则需要查看该软件设置的保存路径来确定图片的位置,部分截屏方法在截屏成功后,下拉通知栏中也会显示截图预览,点击可直接进行分享、编辑等操作。
问题2:三星S6 Edge+的手掌滑动截屏功能有时候不灵敏怎么办?
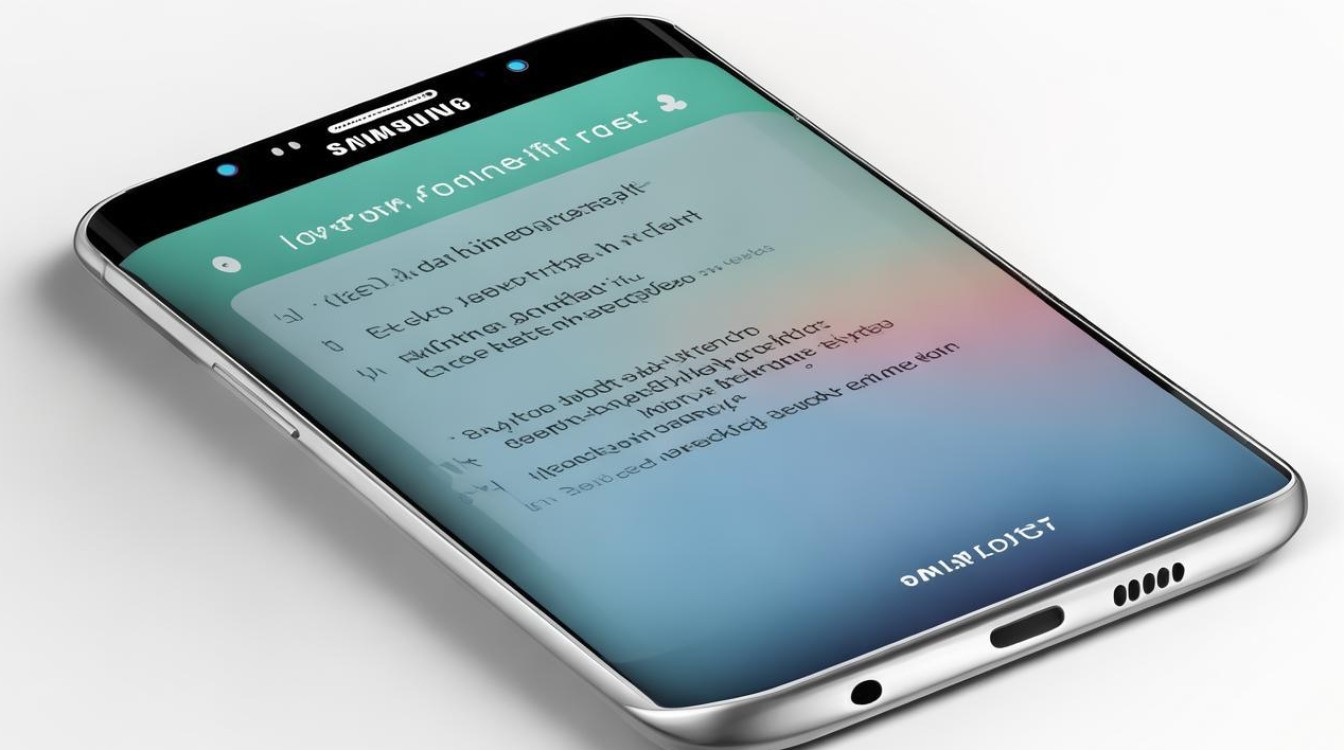
答:如果手掌滑动截屏功能不灵敏,可以尝试以下方法解决:
- 确保手掌滑动的方向正确,要从左向右或者从右向左轻轻划过屏幕,动作要流畅自然,不要过于急促或缓慢。
- 检查手机屏幕是否清洁,如果有污渍或水渍可能会影响感应效果,可以使用干净的软布擦拭屏幕。
- 在手机设置中,找到“手掌滑动以捕捉”选项,尝试关闭后重新开启该功能,或者检查是否有相关的灵敏度设置,适当调整灵敏度。
- 如果上述方法都无法解决问题,可能是手机系统存在异常,可以尝试重启手机或者恢复出厂设置,但恢复出厂设置会清除手机内的所有数据,需要提前备份重要数据。
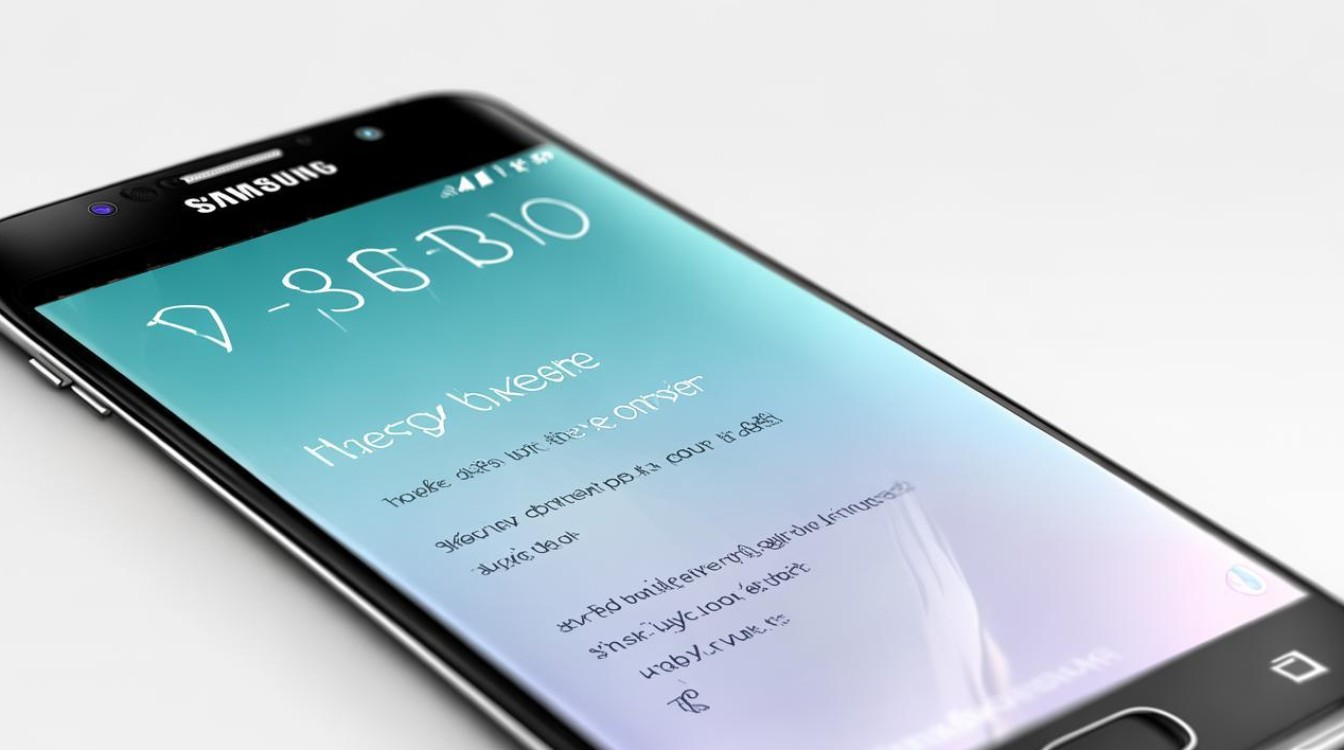
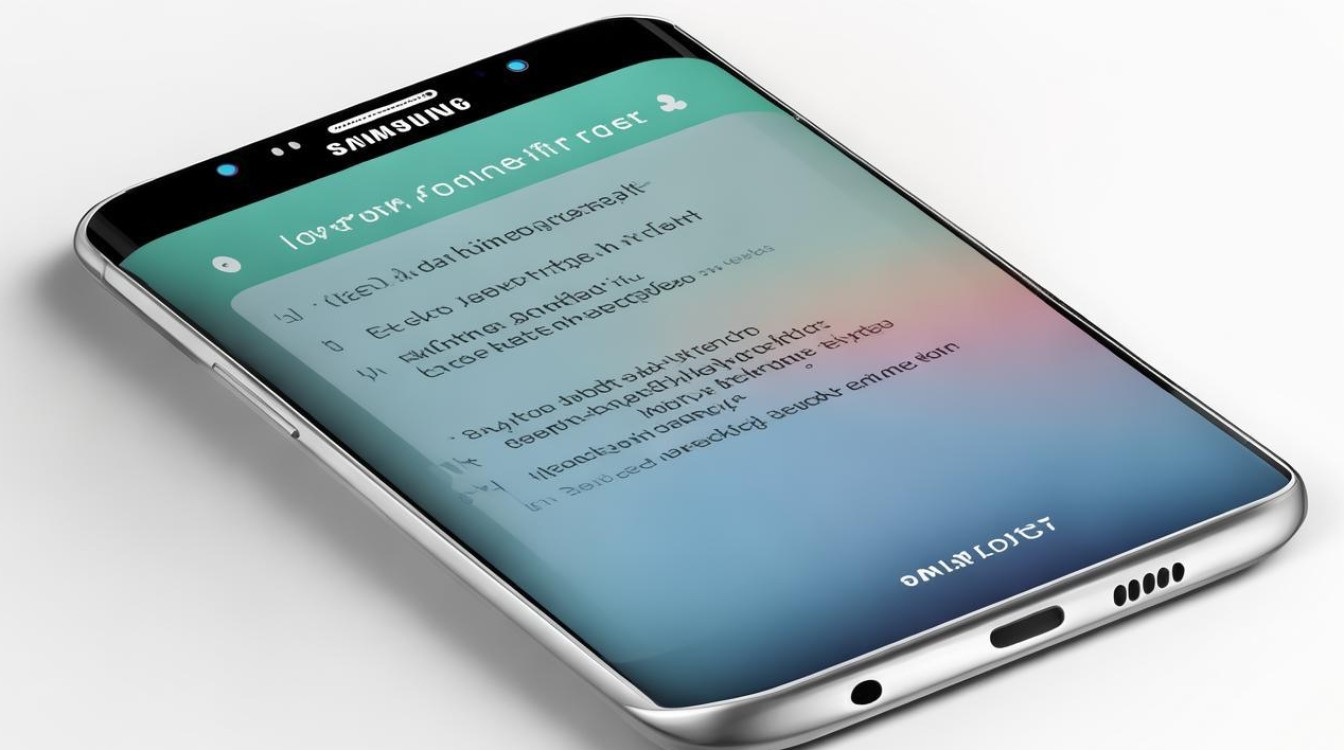






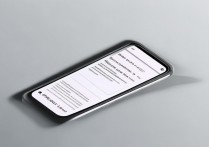


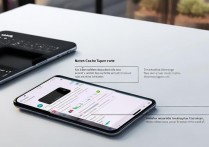
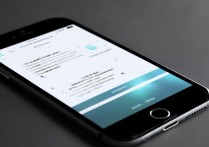

 冀ICP备2021017634号-5
冀ICP备2021017634号-5
 冀公网安备13062802000102号
冀公网安备13062802000102号