三星s7快捷截屏怎么截
三星S7快捷截屏方法:同时按住电源键和音量下键,或手掌横划屏幕(需在设置-高级功能中开启滑动截屏选项)。
三星Galaxy S7快捷截屏方法全解析
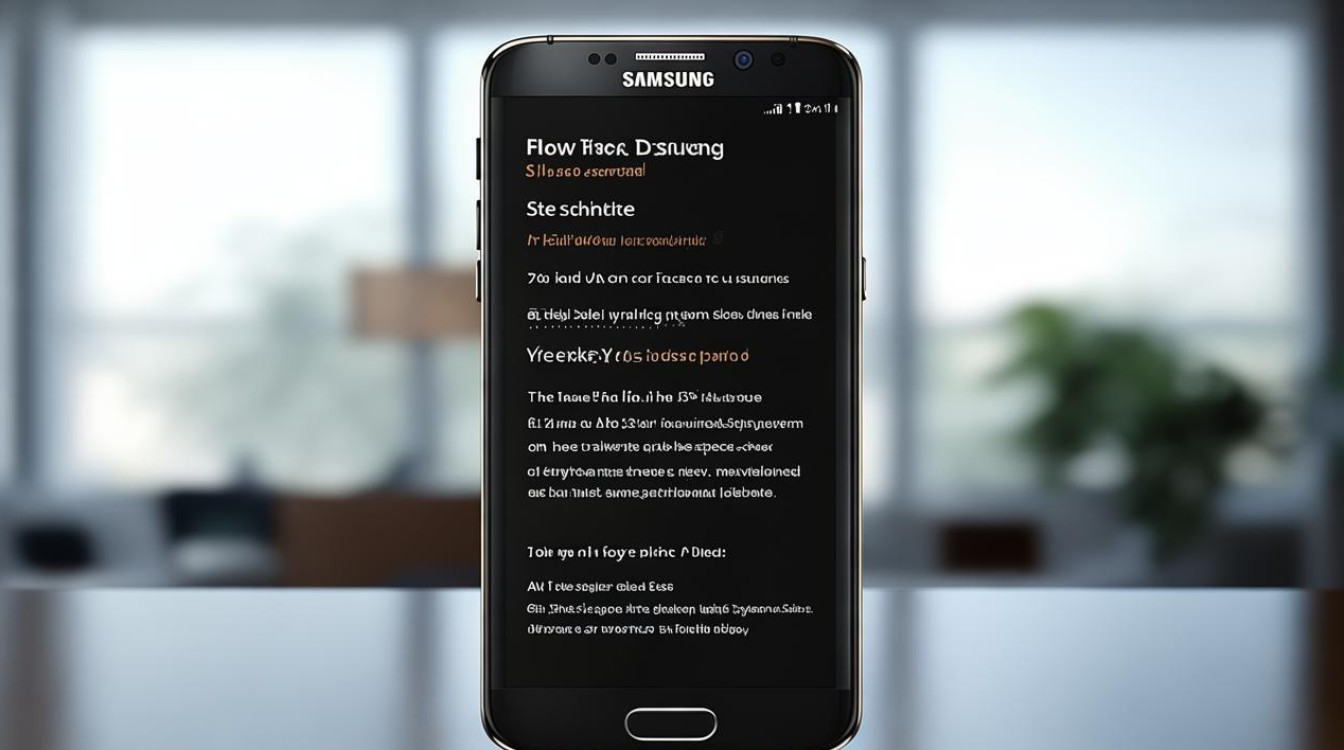
三星Galaxy S7作为曾经的旗舰机型,凭借其强大的性能和便捷的操作功能,至今仍有不少用户在使用。快捷截屏是用户日常使用中高频操作之一,本文将详细介绍三星S7的多种截屏方式、操作步骤、使用场景及注意事项,帮助用户更高效地完成截屏需求。
三星S7的常见截屏方式
三星S7支持多种截屏方法,涵盖物理按键组合、手势操作及系统功能辅助,以下是具体操作说明:
物理按键组合截屏
适用场景:快速截取当前屏幕内容,无需额外设置。
操作步骤:
- 同时按住手机的 电源键(右侧)和 Home键(屏幕下方中间物理按键)。
- 保持按压约1秒,听到“咔嚓”声或屏幕闪烁后松开。
- 截图会自动保存至相册,并可通过通知栏直接编辑或分享。
注意事项:
- 按键需同时按下,若仅按一个键可能导致锁屏或返回主界面。
- 部分老旧设备按键灵敏度下降,需稍用力按压。
手掌滑动截屏
适用场景:单手操作时更便捷,需预先开启功能。
操作步骤:
- 打开手机 设置 → 高级功能 → 手掌滑动以捕捉,开启该功能。
- 将手掌侧面贴近屏幕,从左向右或从右向左快速滑动。
- 屏幕闪烁表示截图成功,截图自动保存。
特点:
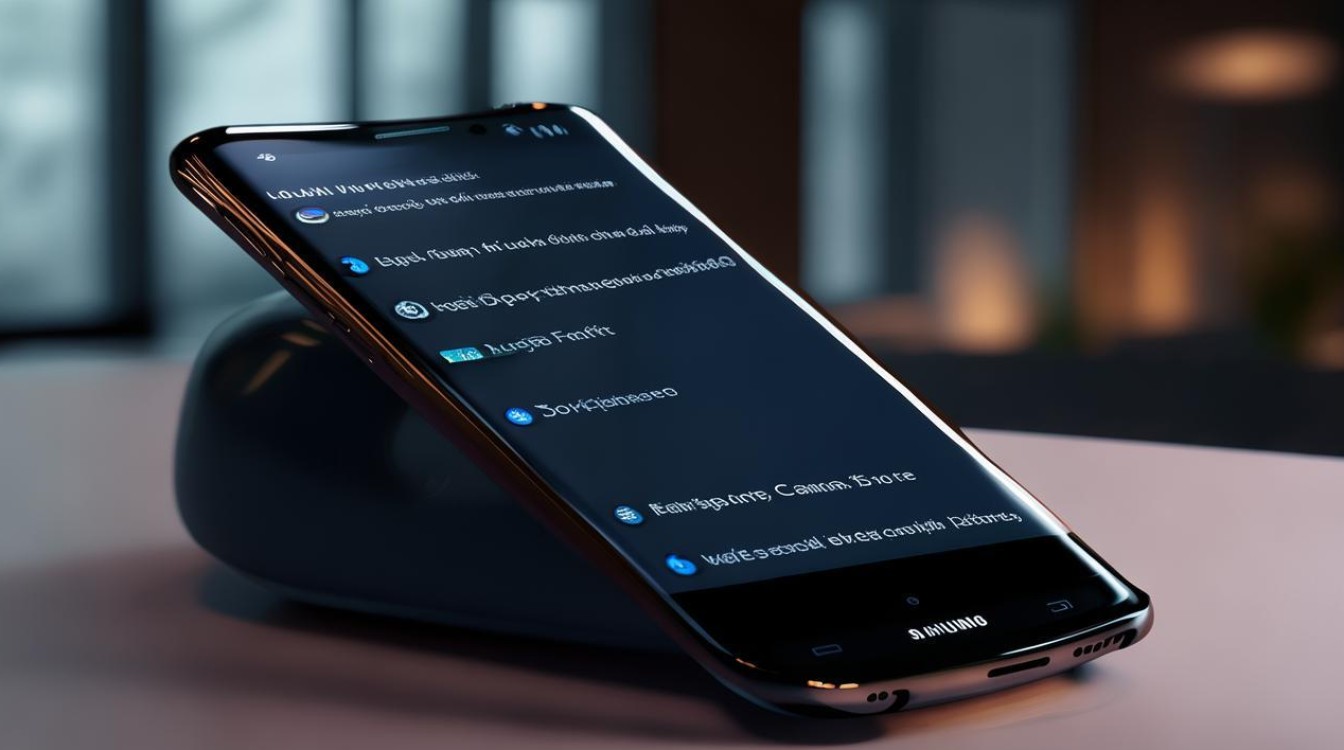
- 滑动需覆盖屏幕边缘到另一侧,动作需果断。
- 若失败,可尝试调整滑动速度或角度。
通过快捷面板截屏
适用场景:习惯使用下拉菜单操作的用户。
操作步骤:
- 从屏幕顶部向下滑动,展开 通知栏。
- 再次下滑展开 快捷面板(Quick Settings)。
- 找到 截取屏幕 图标(需确保该选项已添加到快捷面板中)。
- 点击图标即可完成截图。
自定义快捷面板:
- 若未找到截屏按钮,可点击快捷面板右上角的 编辑 → 拖动“截取屏幕”到显示区域。
使用Bixby语音助手截屏
适用场景:不便手动操作时通过语音控制。
操作步骤:
- 唤醒Bixby(长按Home键或说“Hi, Bixby”)。
- 说出指令:“截屏”或“截图”。
- Bixby会自动执行截屏操作。
要求:
- 需提前开启Bixby语音唤醒功能。
- 网络连接可能影响响应速度。
辅助功能菜单截屏
适用场景:为残障人士或特殊需求设计的备用方案。
操作步骤:
- 进入 设置 → 辅助功能 → 敏捷度和互动 → 辅助菜单,开启该功能。
- 屏幕会出现悬浮按钮,点击 → 选择 截屏 即可。
截图后的操作与编辑
截屏完成后,用户可通过以下方式进一步处理图片:
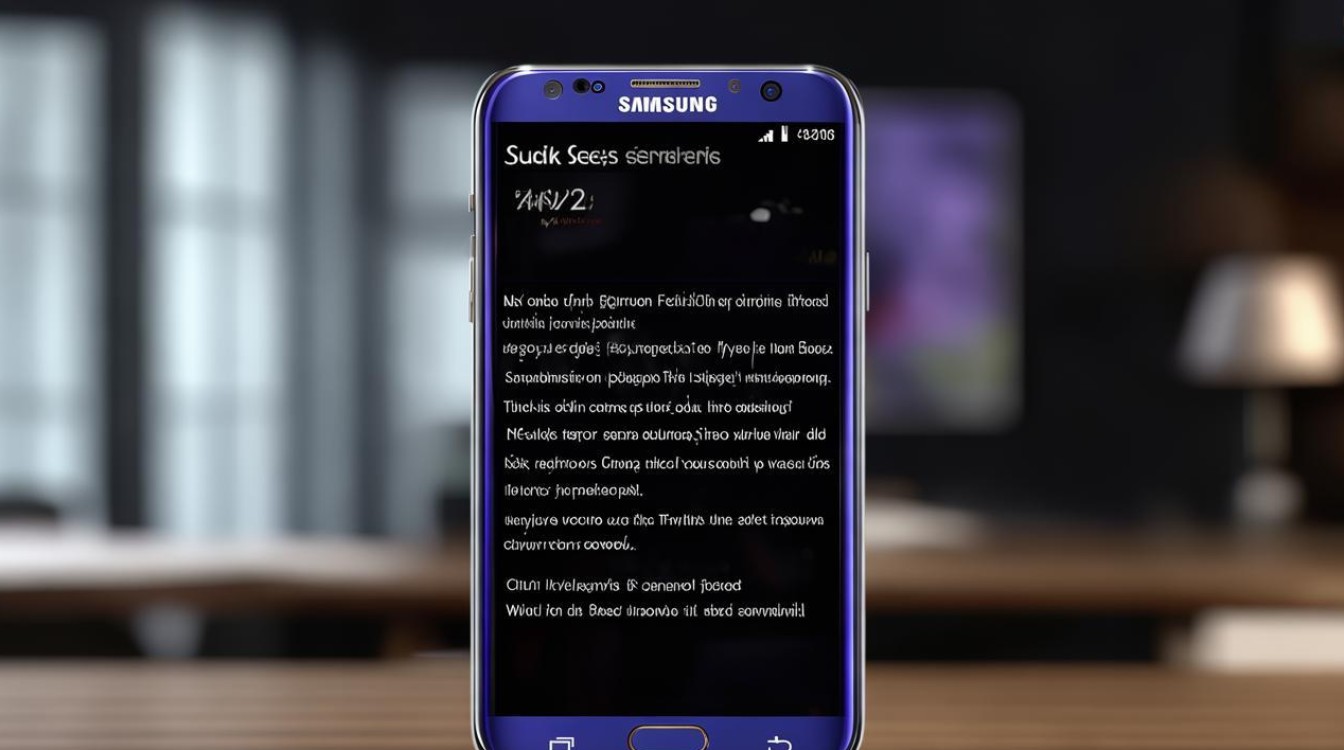
| 操作 | 说明 |
|---|---|
| 即时编辑 | 截图后下拉通知栏,点击“笔形图标”可直接涂鸦、裁剪或添加文字。 |
| 分享 | 通过通知栏的分享按钮,快速发送至微信、QQ、邮件等应用。 |
| 保存位置 | 截图默认保存在 相册 → Pictures → Screenshots 文件夹中。 |
| 删除 | 长按截图文件选择删除,或进入相册管理。 |
截屏功能常见问题与解决
截屏失败的可能原因
- 存储空间不足:检查手机剩余存储,清理不必要的文件。
- 按键损坏:若Home键或电源键失灵,需改用其他截屏方式。
- 系统冲突:重启手机或更新系统至最新版本。
如何截取长页面(滚动截屏)?
三星S7原生系统不支持滚动截屏,但可通过以下方法实现:
- 安装第三方应用:如“Long Screen Capture”或“Tailor”。
- 手动拼接截图:多次截屏后用图片编辑软件合并。
第三方截屏工具推荐
若需更多功能(如滚动截屏、定时截屏),可尝试以下应用:
| 应用名称 | 特点 | 下载渠道 |
|---|---|---|
| AZ Screen Recorder | 支持截屏与录屏,可添加水印。 | Google Play商店 |
| Screen Master | 滚动截屏、图片标注、一键分享。 | 三星应用商店 |
注意事项
- 截屏隐私:避免截取包含敏感信息的内容(如密码、银行卡号)。
- 按键寿命:频繁使用物理按键可能加速老化,建议交替使用多种方法。
- 系统更新:升级至Android 8.0以上版本可优化截屏体验。
相关问答FAQs
Q1:为什么我的三星S7截屏时没有声音?
A1:截屏音效与系统提示音关联,请检查:
- 进入 设置 → 声音和振动 → 系统音量,确保未静音。
- 确认 系统音效 中的“屏幕捕获声音”已开启。
Q2:截图模糊怎么办?
A2:可能原因及解决:
- 屏幕分辨率低:在设置中调整分辨率为最高(WQHD)。
- 图片压缩:部分社交软件会压缩图片,建议通过原图发送。
- 硬件老化:屏幕或主板问题需联系售后检测。
版权声明:本文由环云手机汇 - 聚焦全球新机与行业动态!发布,如需转载请注明出处。







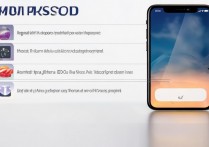

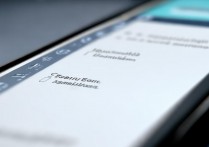


 冀ICP备2021017634号-5
冀ICP备2021017634号-5
 冀公网安备13062802000102号
冀公网安备13062802000102号