小米手机怎么投屏到电脑
小米手机投屏到电脑可通过以下方式:确保手机和电脑连接同一网络,在电脑设置中开启“投影到此电脑”并选择“所有位置都可用”及“每次请求连接时”;在小米手机下滑控制中心,点击“投屏”按钮,搜索并连接电脑即可。
使用Windows系统自带的投屏功能(适用于Win10及以上系统)
| 步骤 | 操作详情 |
|---|---|
| 确保连接同一网络 | 将小米手机和Windows电脑连接到同一个Wi-Fi网络,这是实现投屏的基础条件,因为该投屏方式基于局域网进行数据传输。 |
| 设置电脑投屏参数 | 在电脑上,点击开始菜单,进入【设置】,选择【系统】,然后点击【投影到这台电脑】,在右侧的设置页面中,将【仅在处于同一网络时才允许设备投影】改为【所有位置都可用】,这样便于手机搜索到电脑的投屏信号。 |
| 开启手机无线显示 | 打开小米手机的【设置】,找到【更多连接方式】,点击进入后选择【无线显示】,此时手机会自动搜索同一网络下的可投屏设备,找到对应的电脑名称后,点击进行连接。 |
| 确认投屏连接 | 电脑上会出现连接提示,询问是否允许手机进行投屏,点击【是】即可完成投屏操作,投屏成功后,手机屏幕上的内容将实时显示在电脑屏幕上。 |
使用小米PC套件投屏
| 步骤 | 操作详情 |
|---|---|
| 下载安装小米PC套件 | 在电脑上访问小米官方网站,下载并安装小米PC套件,安装完成后,确保手机和电脑通过USB数据线连接,或者连接到同一Wi-Fi网络。 |
| 启动小米PC套件并连接手机 | 打开小米PC套件软件,软件会自动检测连接的小米手机,如果手机和电脑通过USB数据线连接,软件可能会提示安装相应的驱动程序,按照提示完成安装即可。 |
| 开启投屏功能 | 在小米PC套件的软件界面中,找到投屏相关的设置选项,通常会有一个明显的【投屏】或【连接】按钮,点击该按钮即可将手机屏幕投射到电脑上。 |
使用第三方投屏软件(以iReaShare Screen Mirror为例)
| 步骤 | 操作详情 |
|---|---|
| 下载安装软件 | 在电脑上访问iReaShare Screen Mirror的官方网站,下载并安装该软件,在小米手机的应用商店中搜索并下载安装iReaShare Screen Mirror手机版。 |
| 连接同一网络 | 确保手机和电脑连接到同一个Wi-Fi网络,以保证两者之间能够进行数据传输和投屏操作。 |
| 启动软件并搜索设备 | 打开电脑上的iReaShare Screen Mirror软件,软件会自动搜索同一网络内的可投屏设备,在手机上打开iReaShare Screen Mirror应用,应用会自动显示附近可连接的电脑设备。 |
| 建立投屏连接 | 在手机上选择要投屏的电脑设备,点击连接,电脑上会弹出连接确认提示,点击【允许】即可建立投屏连接,此时手机屏幕将投射到电脑上。 |
使用LetsView投屏
| 步骤 | 操作详情 |
|---|---|
| 下载与安装 | 在官网下载LetsView客户端并安装到电脑上,手机应用商店搜索LetsView安装到手机上。 |
| 注册登录 | 手机和电脑都打开LetsView软件,可以选择注册账号登录或者以游客身份使用。 |
| 连接设备 | 手机和电脑都连接到同一个Wi-Fi网络,在手机LetsView上输入电脑LetsView设备代码或者扫描电脑端二维码进行连接。 |
| 开始投屏 | 连接成功后,手机屏幕就会投射到电脑上,可在电脑上查看和控制手机屏幕。 |
使用Vysor投屏
| 步骤 | 操作详情 |
|---|---|
| 安装Vysor | 在电脑上安装Vysor软件,手机端无需额外安装应用,但需开启USB调试模式(在手机设置中找到关于手机,连续点击多次版本号,直到出现开发者选项,然后在开发者选项中找到USB调试并开启)。 |
| 连接设备 | 使用USB数据线连接小米手机和电脑,Vysor会自动识别并连接手机。 |
| 投屏操作 | 连接成功后,电脑上即可显示手机屏幕内容,并且可以通过电脑对手机进行一些操作,如点击、滑动等。 |
FAQs
投屏时为什么搜索不到电脑设备? 答:首先检查手机和电脑是否连接到同一个Wi-Fi网络,且网络连接正常,如果网络正常,可能是电脑的投屏设置有问题,例如Windows系统的投屏设置中未将【仅在处于同一网络时才允许设备投影】改为【所有位置都可用】;或者是第三方投屏软件的设置不正确,需要检查软件的相关设置是否正确,部分防火墙或安全软件可能会阻止投屏连接,可以尝试暂时关闭这些软件。
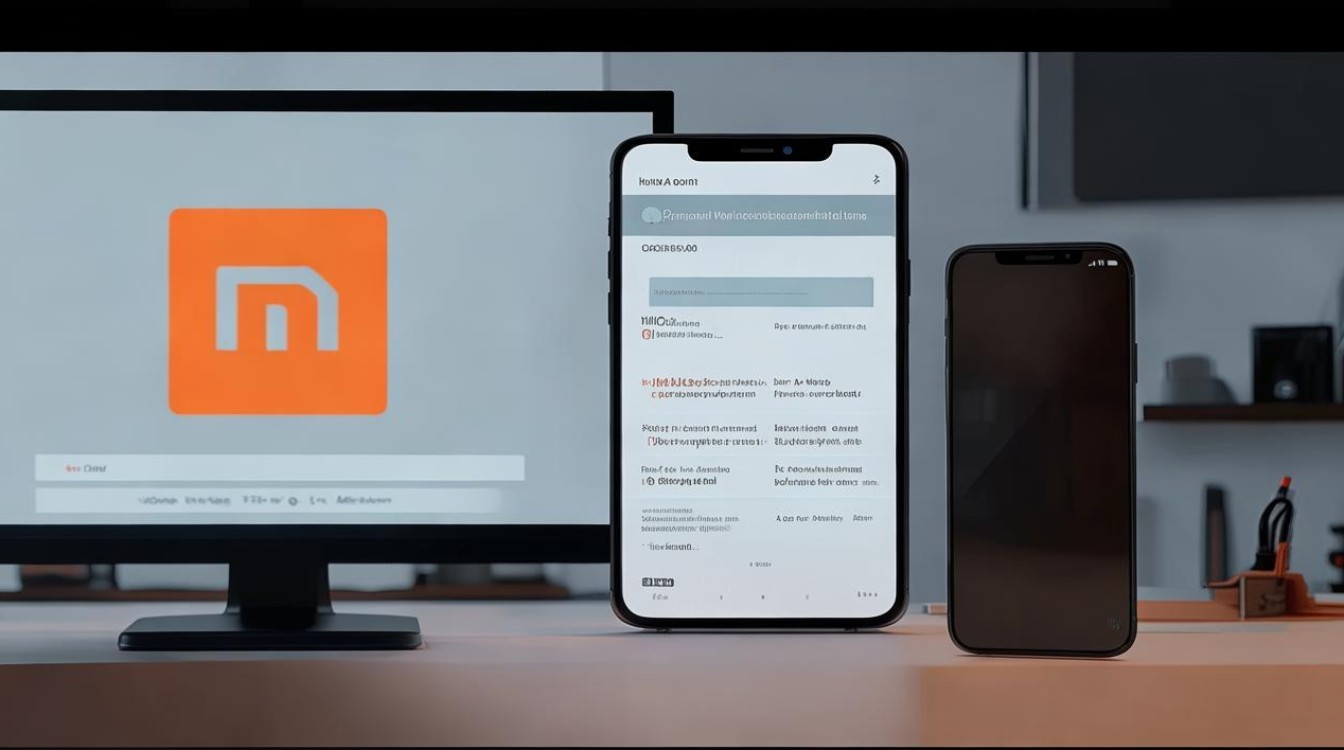
投屏过程中画面卡顿怎么办? 答:画面卡顿可能是由于网络不稳定导致的,可以检查Wi-Fi信号强度,尽量让手机和电脑靠近路由器,以获得更好的信号,关闭其他占用网络带宽的设备或应用程序,避免网络拥堵,如果是使用USB数据线投屏,可能是数据线质量不佳或接口松动,可以尝试更换数据线或重新插拔,部分投屏软件或手机、电脑的性能也会影响投屏效果,可以尝试降低投屏的分辨率或帧率,或者关闭一些不必要的后台程序来提高性能。
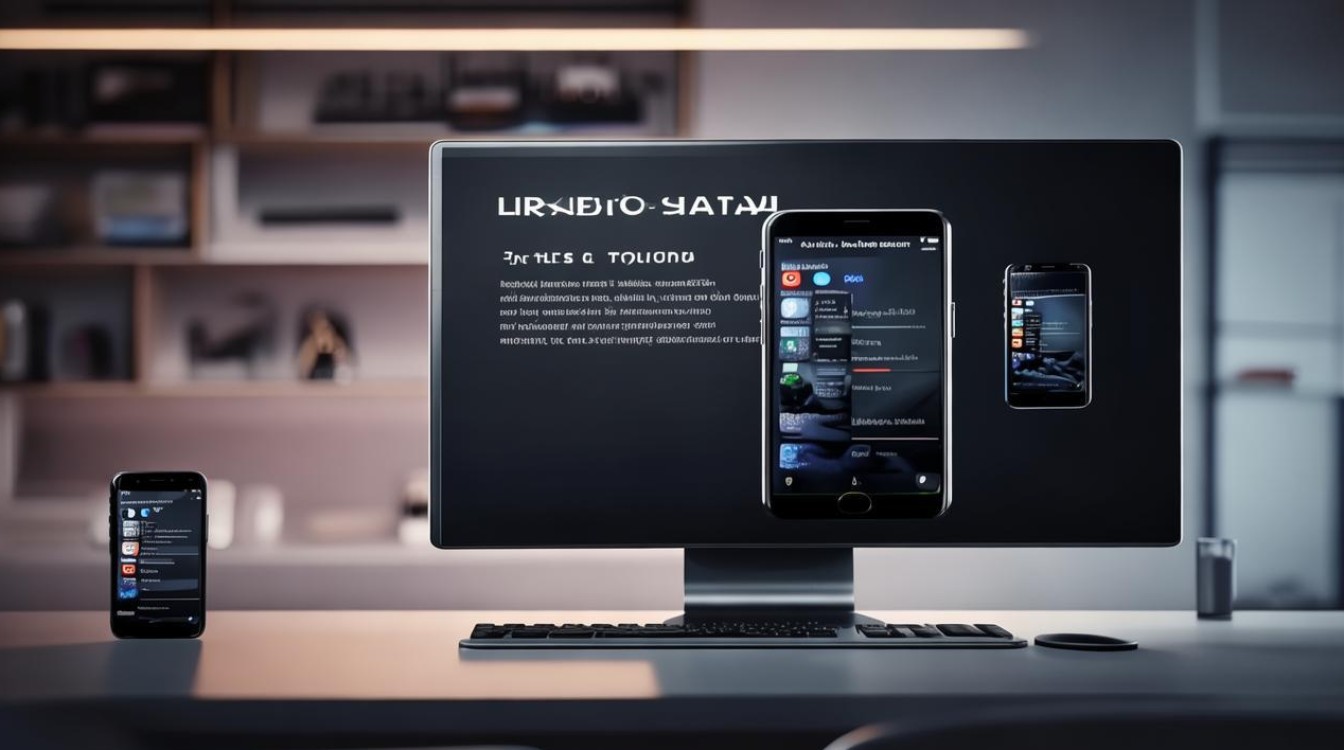
版权声明:本文由环云手机汇 - 聚焦全球新机与行业动态!发布,如需转载请注明出处。


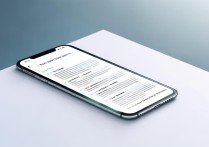

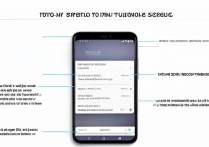

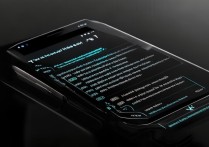


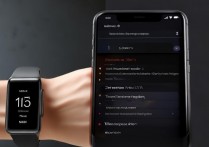

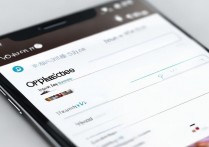
 冀ICP备2021017634号-5
冀ICP备2021017634号-5
 冀公网安备13062802000102号
冀公网安备13062802000102号