小米手机电脑驱动
官网下载驱动安装,手机连接电脑后进入设置-我的设备-版本号连点激活开发者模式,开启USB调试/文件传输模式即可识别。
小米手机与电脑驱动指南
第一部分:驱动的重要性与基础概念
驱动(Driver)是连接硬件设备(如小米手机)与操作系统(如Windows或macOS)的桥梁,负责实现数据传输、功能控制及系统识别,对于小米手机用户而言,正确安装电脑驱动是实现以下功能的核心前提:

- 文件传输:通过USB连接管理照片、视频、文档。
- 刷机操作:使用Mi Flash工具升级或降级系统。
- 调试开发:通过ADB(Android Debug Bridge)进行开发者模式调试。
- 备份与恢复:借助小米官方工具备份数据到电脑。
若未正确安装驱动,电脑可能无法识别手机,导致传输中断、刷机失败或工具报错。
第二部分:小米手机驱动的安装方法
以下分步骤介绍Windows和macOS系统的驱动安装流程,并提供对比表格。
Windows系统安装驱动
步骤1:启用手机USB调试
- 进入手机设置 → 关于手机 → 连续点击MIUI版本激活开发者模式。
- 返回设置 → 更多设置 → 开发者选项 → 开启USB调试和USB安装。
步骤2:连接手机与电脑
- 使用原装数据线连接,手机弹出提示时选择文件传输模式。
步骤3:自动驱动安装
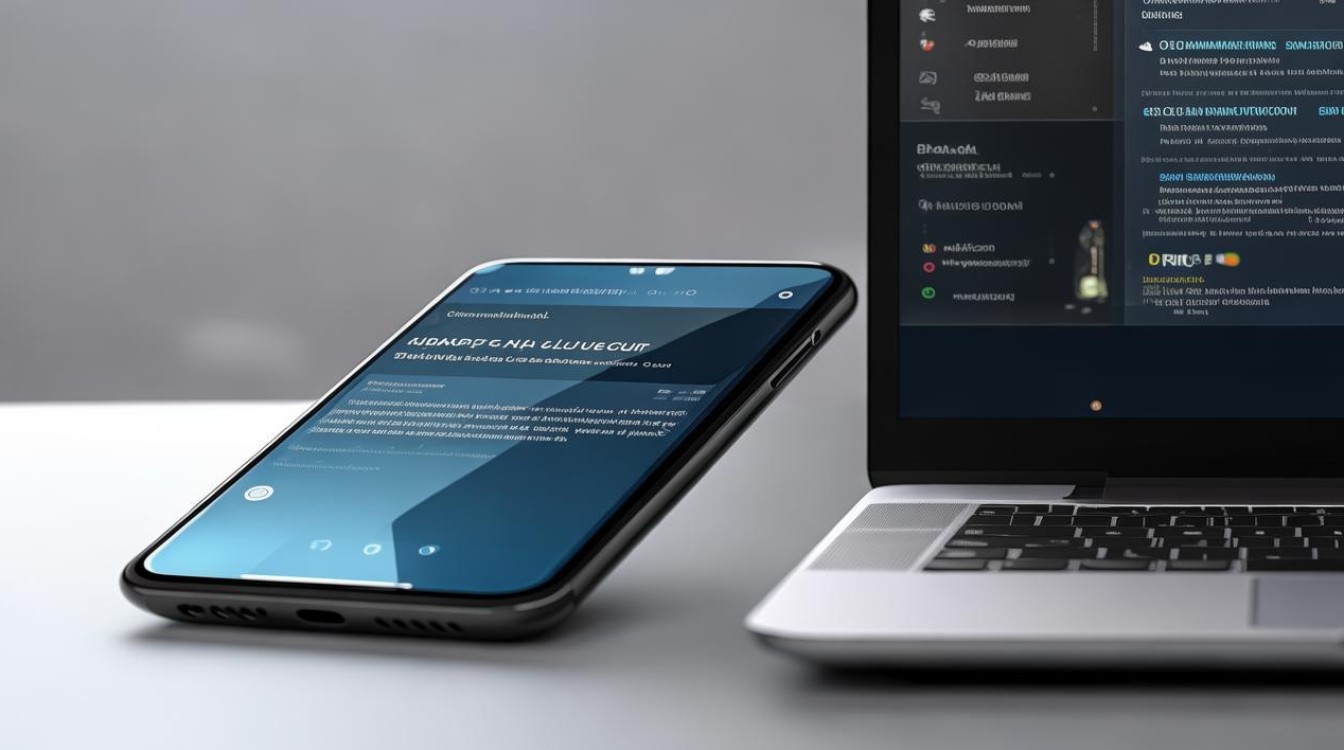
- Windows 10/11通常会自动识别并安装驱动,若未成功,可前往设备管理器 → 右键未知设备 → 更新驱动程序 → 自动搜索。
步骤4:手动安装(备用方案)
- 下载小米官方驱动:
- 官网地址:Mi USB Driver
- 解压后,在设备管理器中选择手动指定驱动路径。
macOS系统驱动
- macOS无需单独安装驱动,但需通过Android File Transfer工具实现文件管理。
- 刷机或ADB操作需通过终端命令安装Homebrew及Android Platform Tools。
驱动安装方式对比表格
| 方式 | 适用系统 | 优点 | 缺点 |
|---|---|---|---|
| 自动安装 | Windows | 无需手动操作,省时 | 依赖网络,可能版本滞后 |
| 手动安装 | Windows | 可控性强,版本灵活 | 需技术基础,步骤复杂 |
| Android File Transfer | macOS | 系统原生支持 | 功能局限,仅限文件传输 |
| Mi PC Suite | Windows/macOS | 集成驱动+管理工具 | 部分旧机型兼容性差 |
第三部分:常见驱动问题及解决方案
-
电脑无法识别设备
- 原因:数据线损坏/USB端口故障/驱动冲突。
- 解决:更换数据线、尝试不同USB接口、卸载冲突驱动(如第三方手机助手)。
-
驱动安装失败(错误代码43)
- 原因:系统权限限制或驱动签名问题。
- 解决:禁用驱动程序强制签名(Windows设置→恢复→高级启动→禁用驱动签名)。
-
ADB设备未授权
- 原因:未在手机端允许USB调试。
- 解决:重新连接手机,点击弹窗中的始终允许。
-
Mi Flash工具报错

- 原因:驱动版本不匹配或未进入Fastboot模式。
- 解决:更新驱动至最新版,手机长按电源+音量-进入Fastboot。
第四部分:驱动维护与更新建议
- 定期检查更新:通过小米官网或Mi PC Suite获取最新驱动。
- 备份重要驱动:使用工具(如Double Driver)导出当前驱动,防止系统重装后失效。
- 避免第三方工具:非官方驱动可能导致兼容性问题或安全风险。
相关问答(FAQs)
Q1:小米手机连接电脑后只能充电,无法传输文件怎么办?
A1:
- 检查手机通知栏的USB连接模式,切换为文件传输(MTP)。
- 进入开发者选项,确认USB调试已开启。
- 更换数据线或USB端口,排除硬件问题。
Q2:安装驱动后,Mi PC Suite仍无法识别手机,如何解决?
A2:
- 卸载当前驱动,重新安装小米官方版本。
- 关闭电脑防火墙和杀毒软件,避免拦截连接。
- 尝试在另一台电脑上测试,确认是否为手机硬件故障。
版权声明:本文由环云手机汇 - 聚焦全球新机与行业动态!发布,如需转载请注明出处。





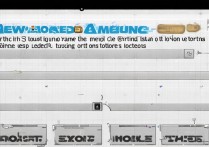



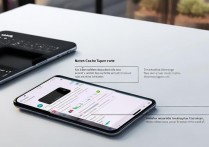


 冀ICP备2021017634号-5
冀ICP备2021017634号-5
 冀公网安备13062802000102号
冀公网安备13062802000102号